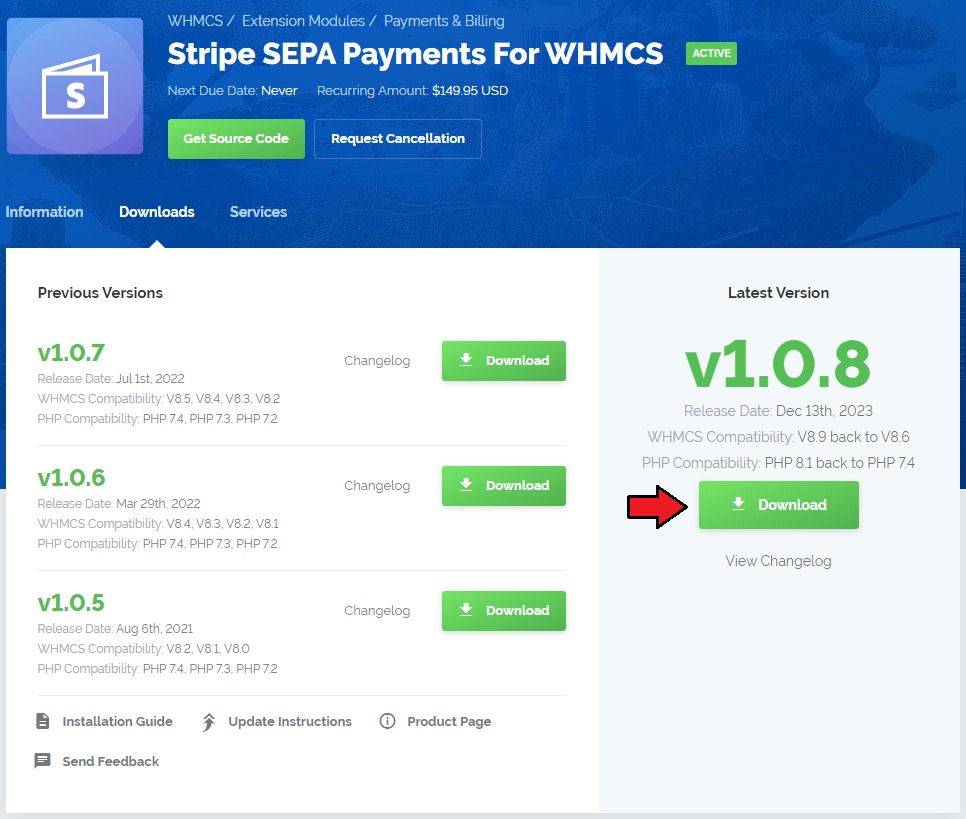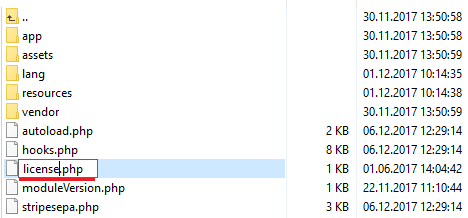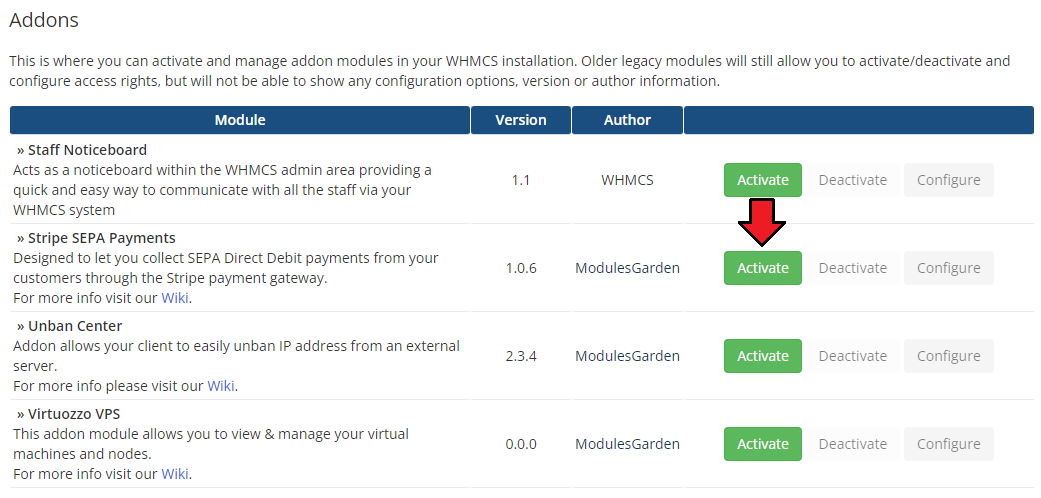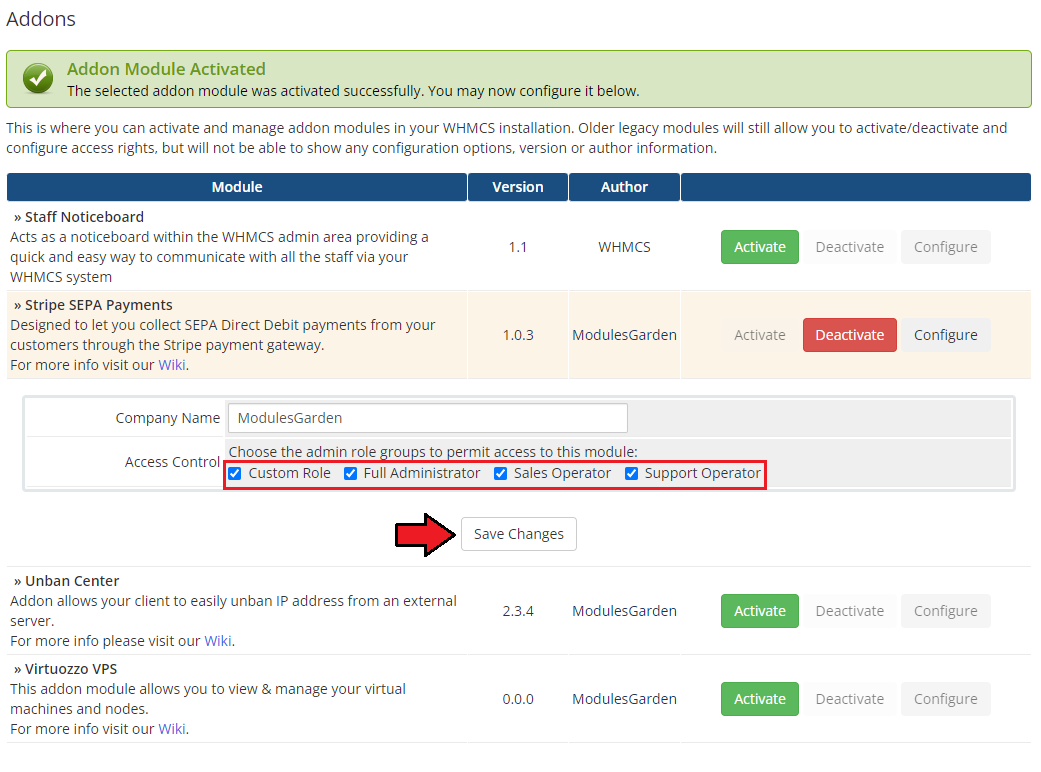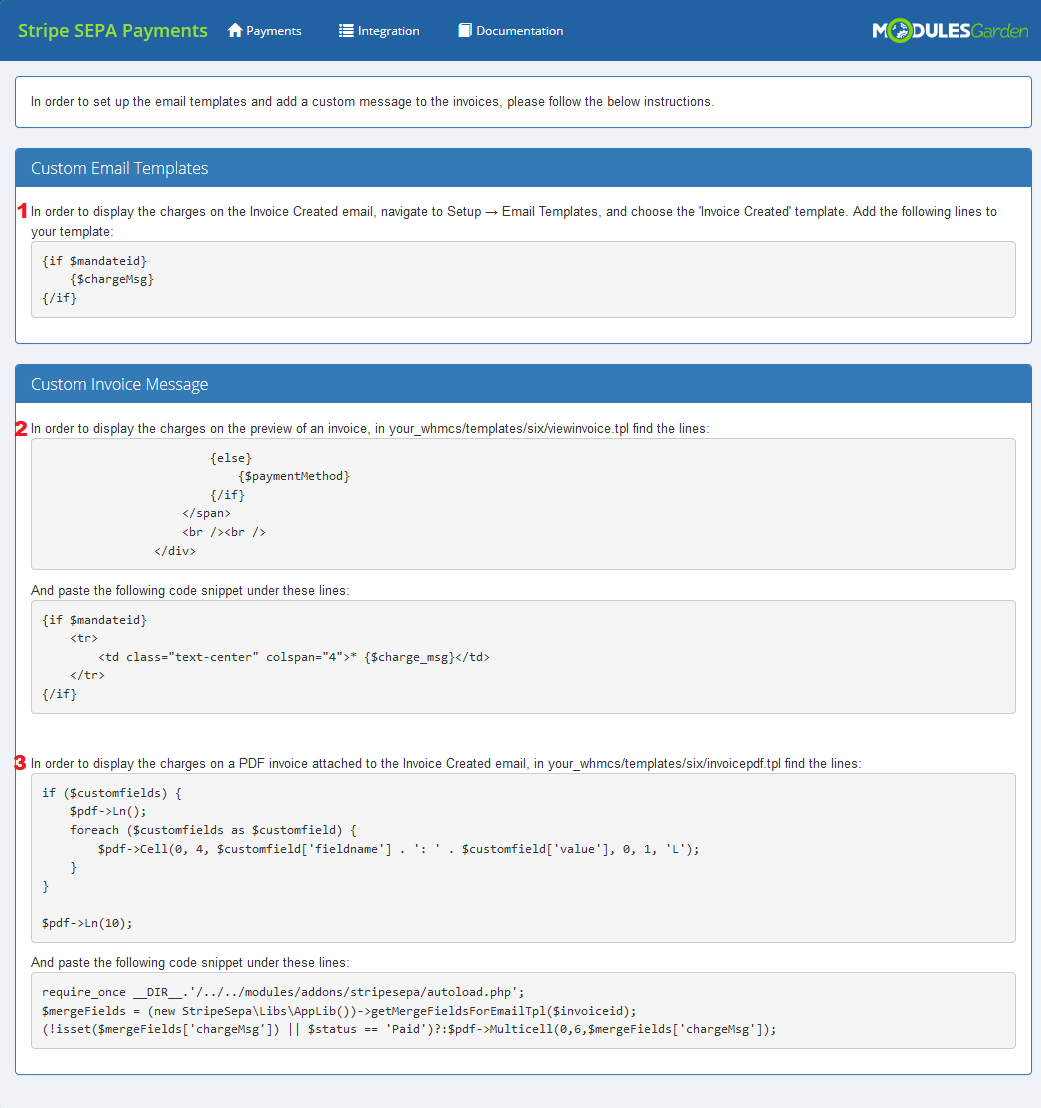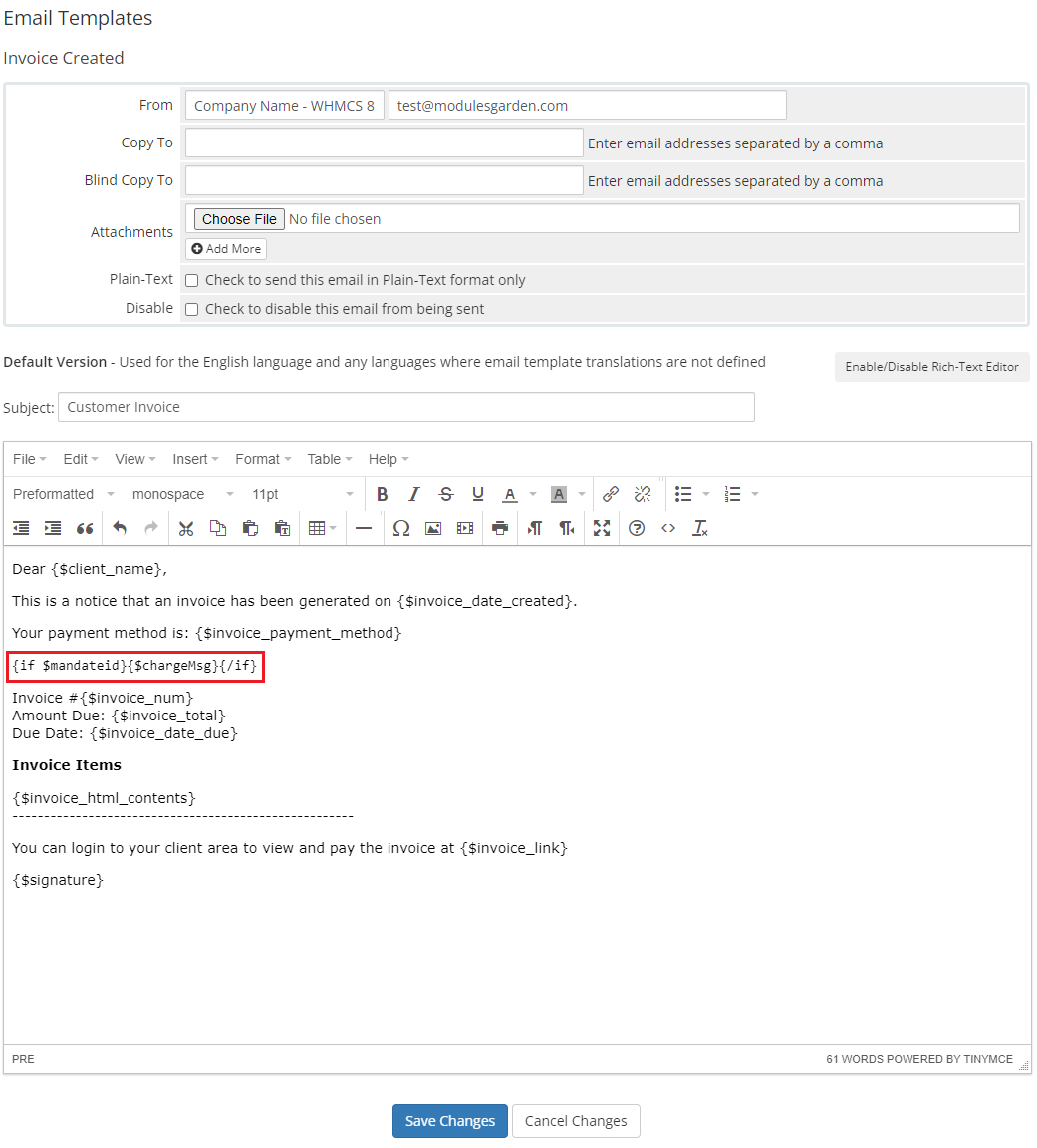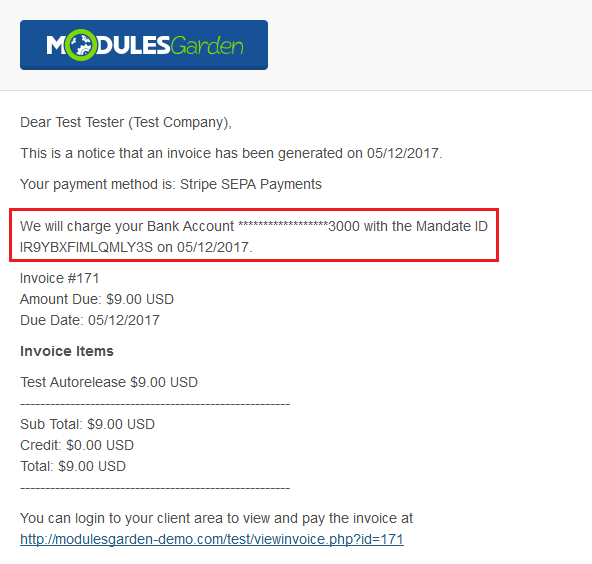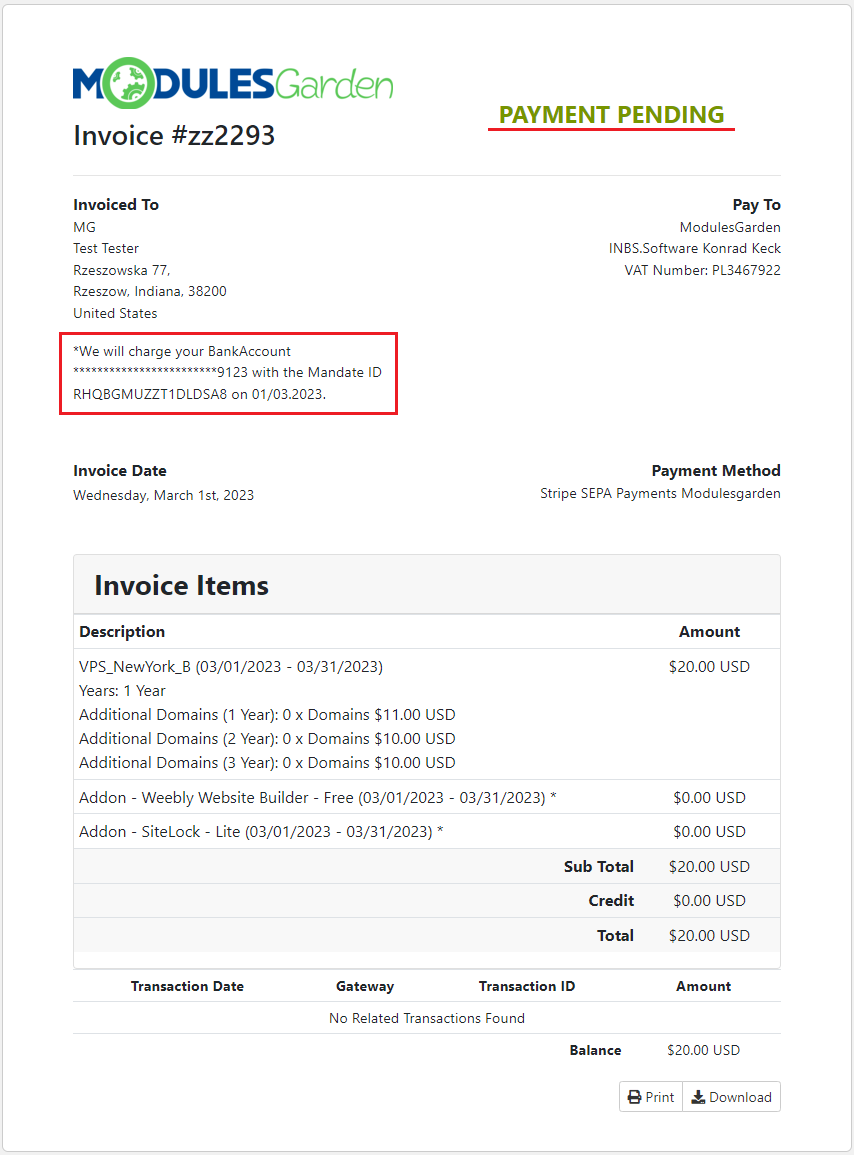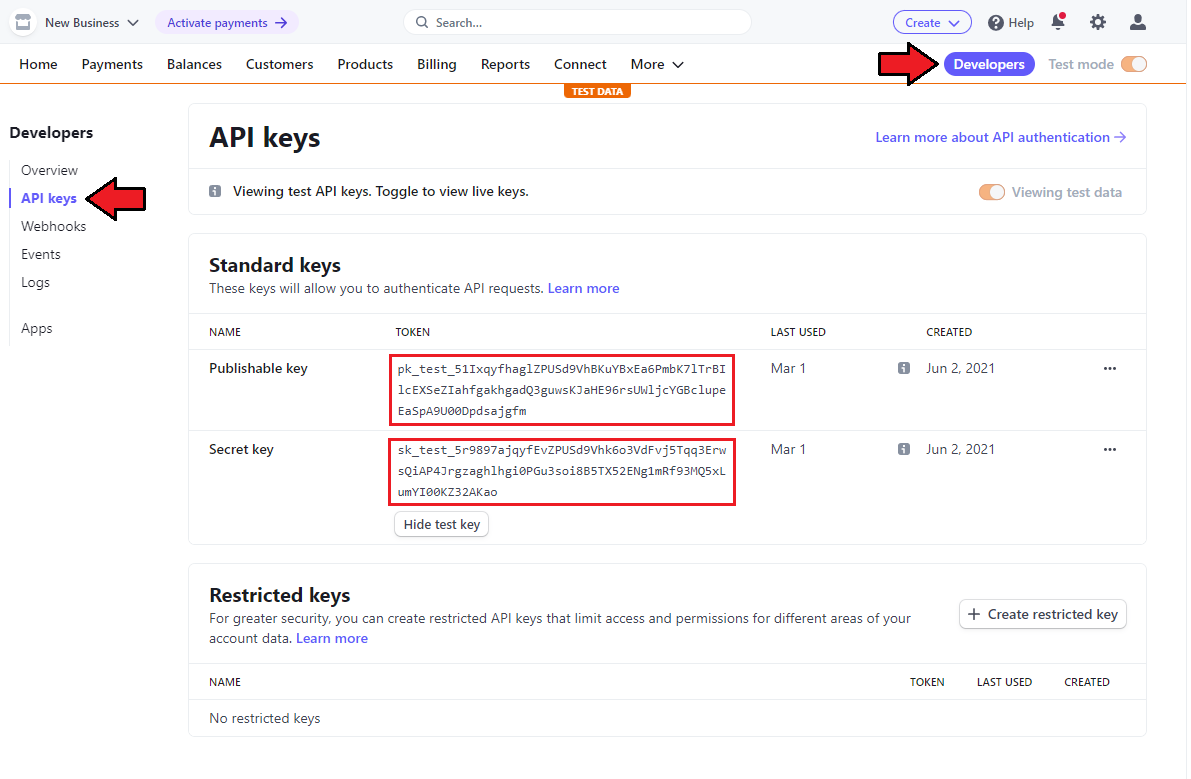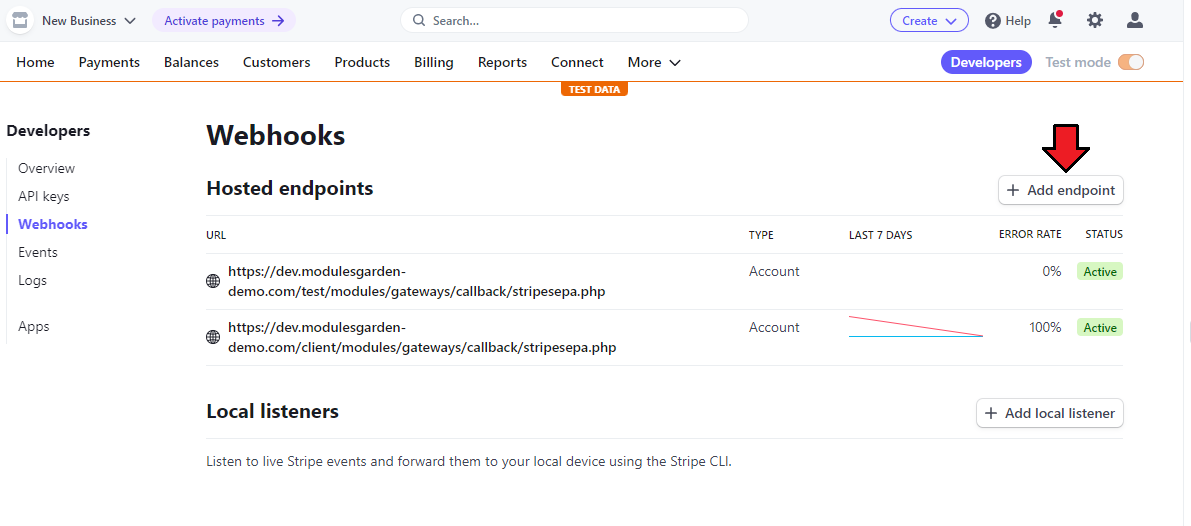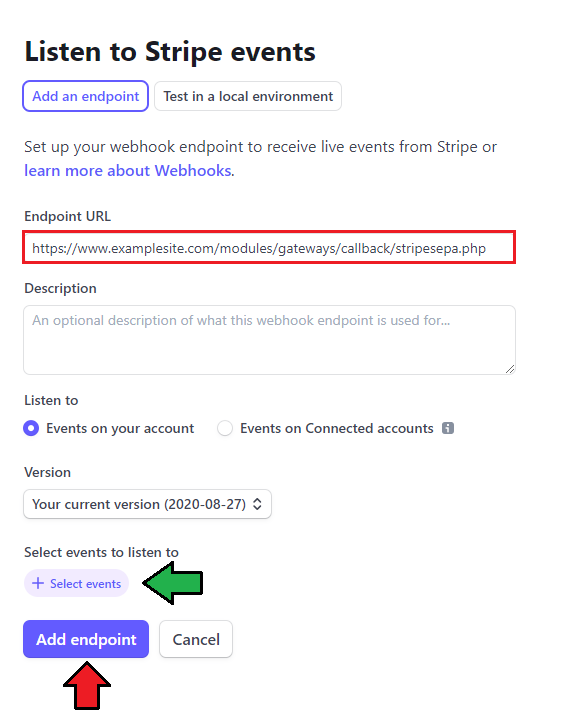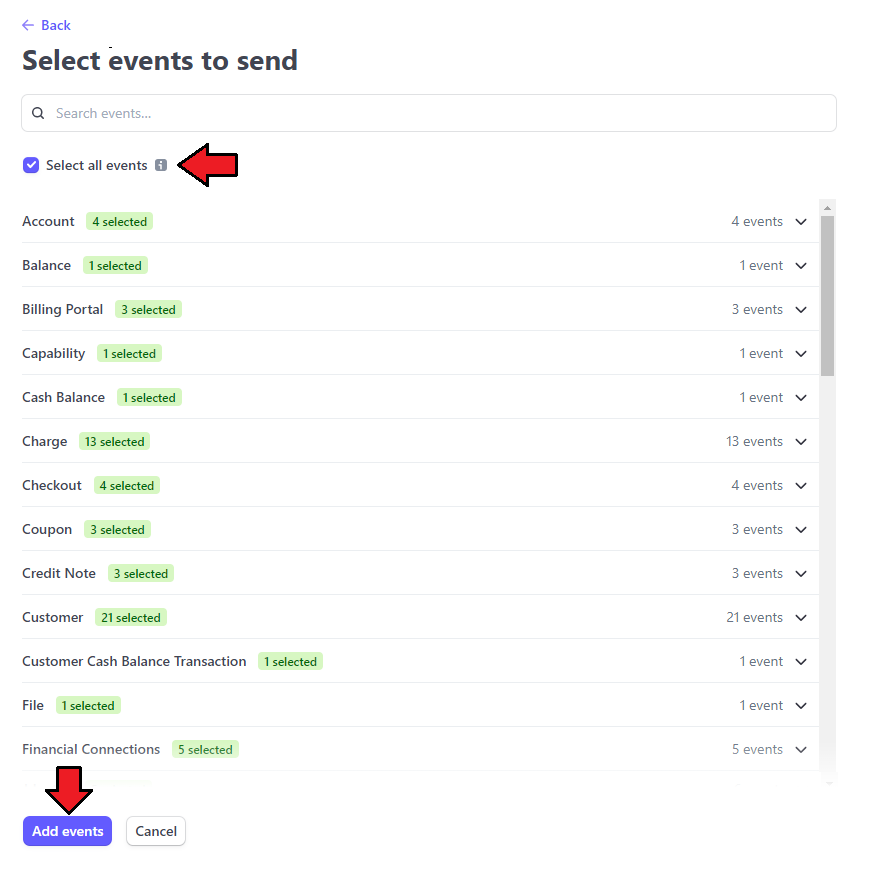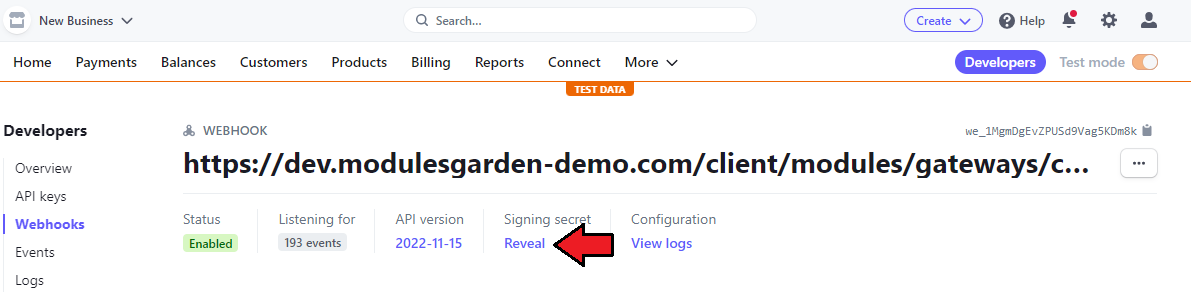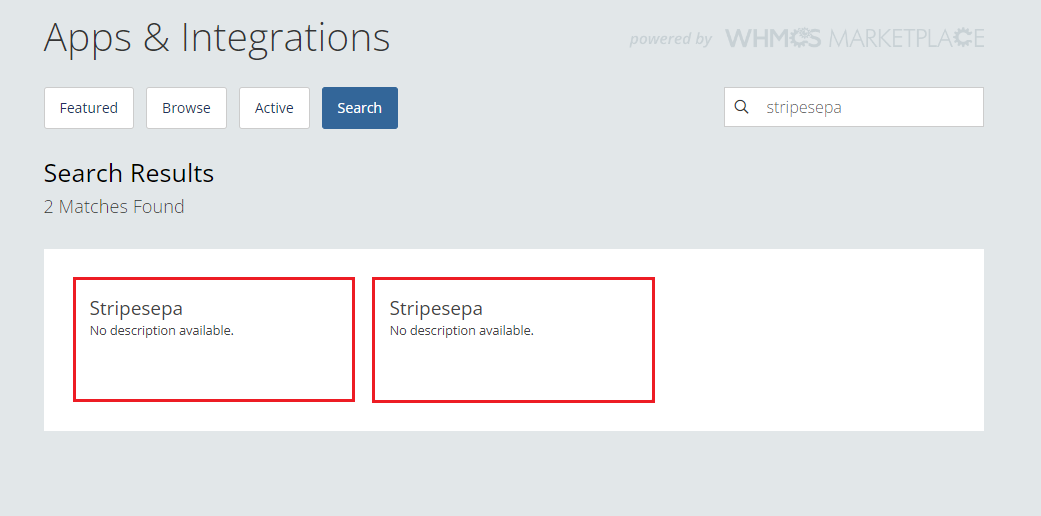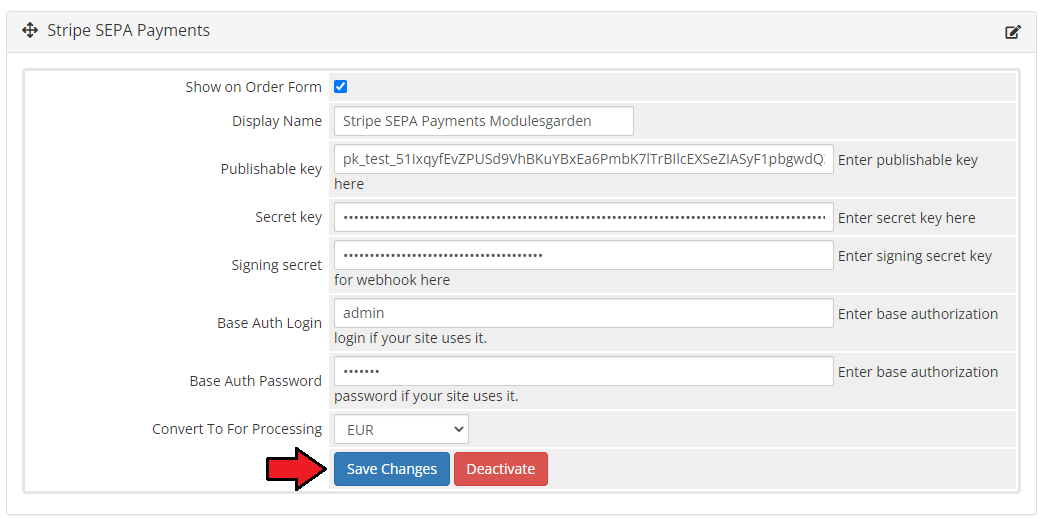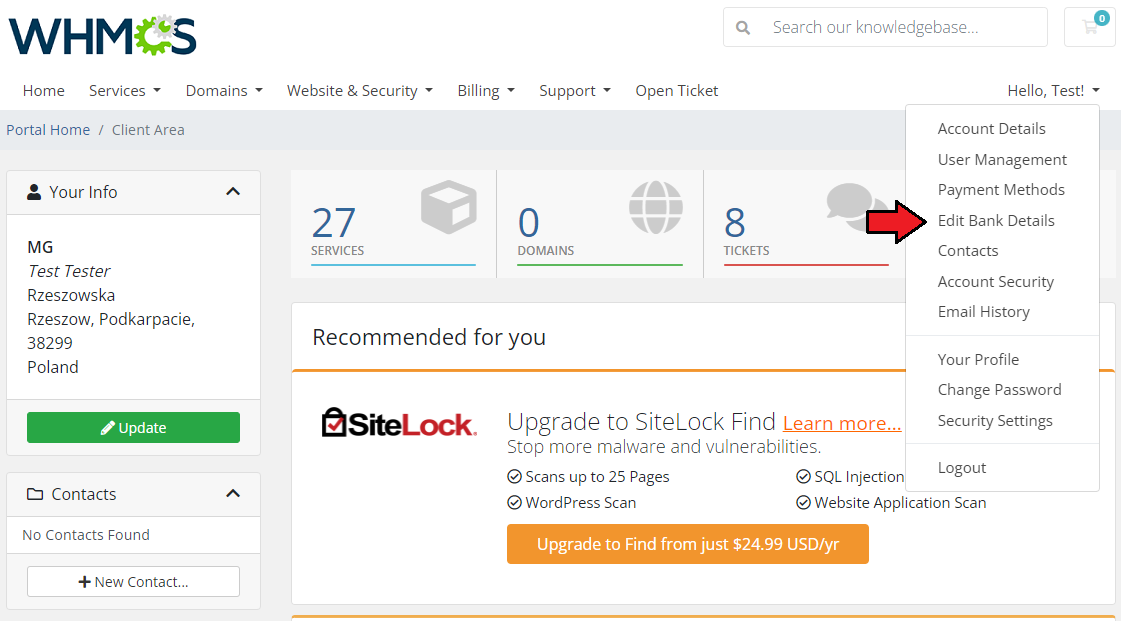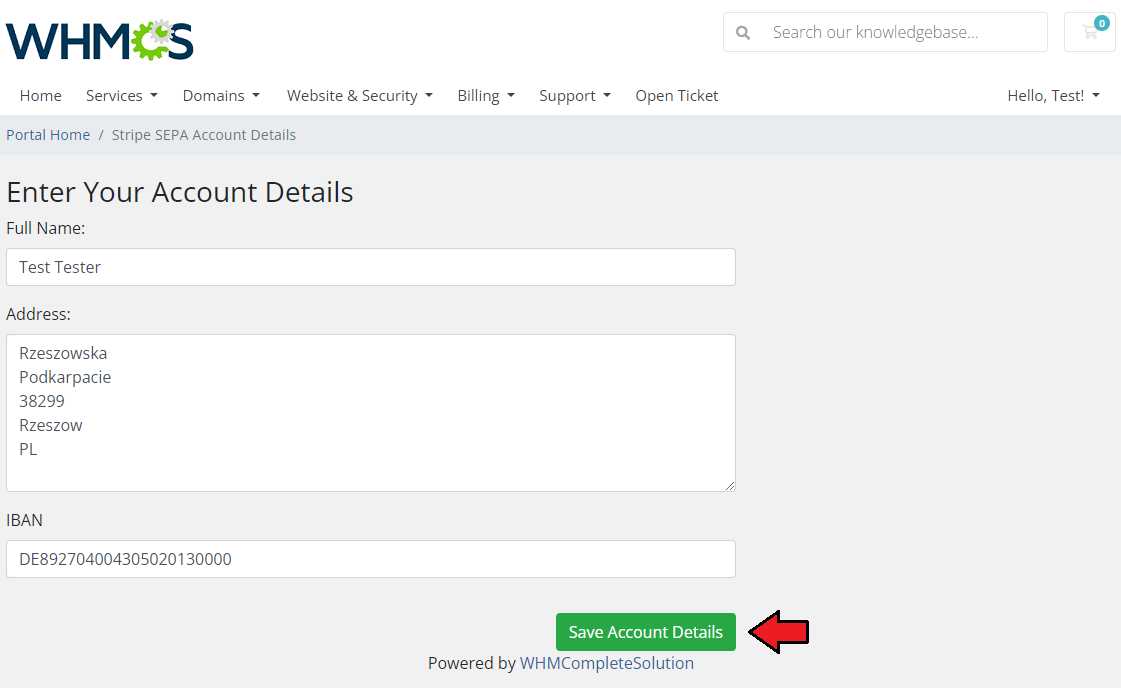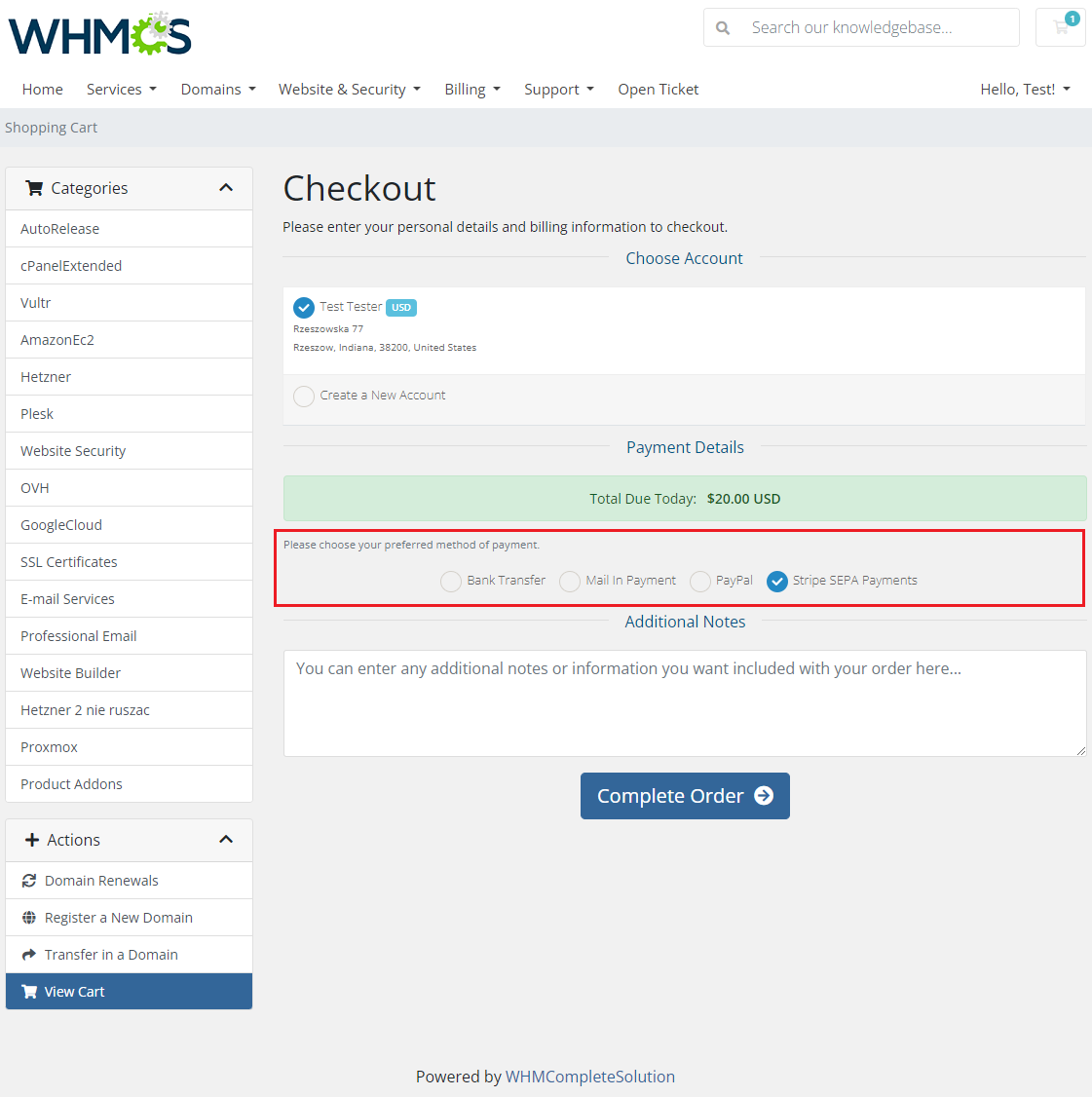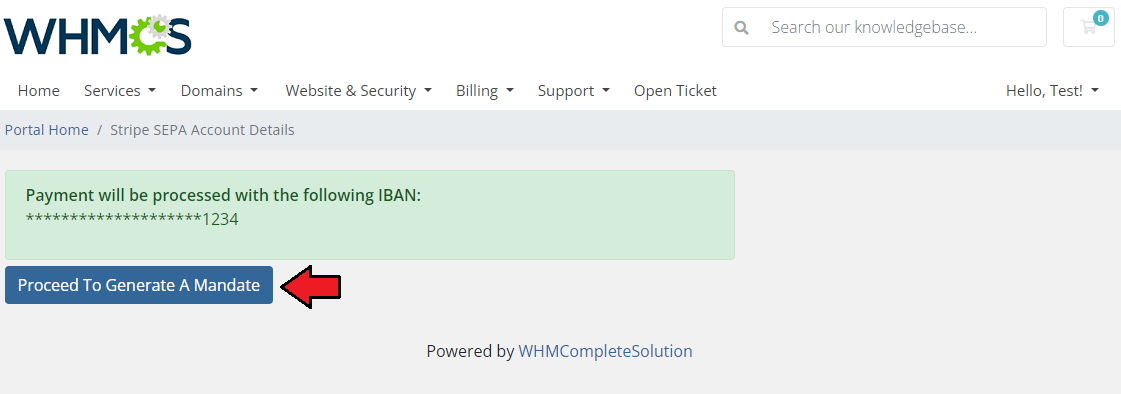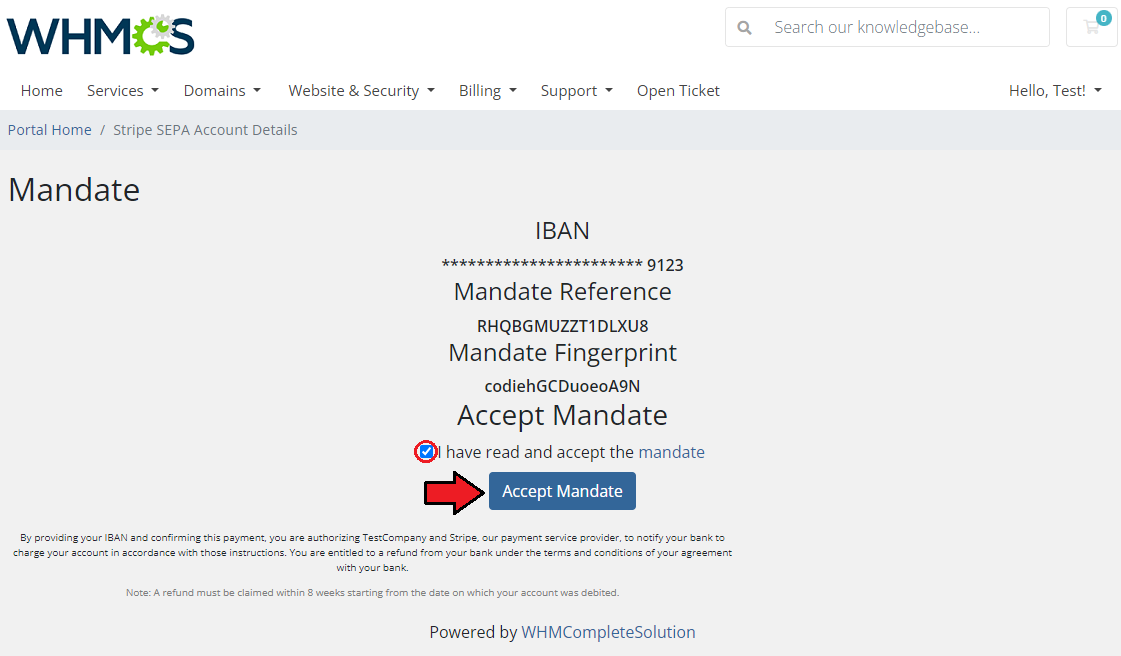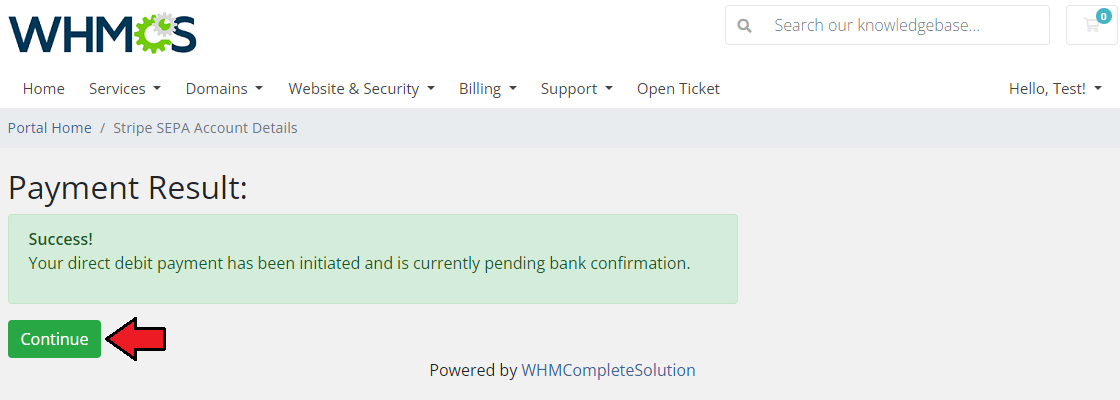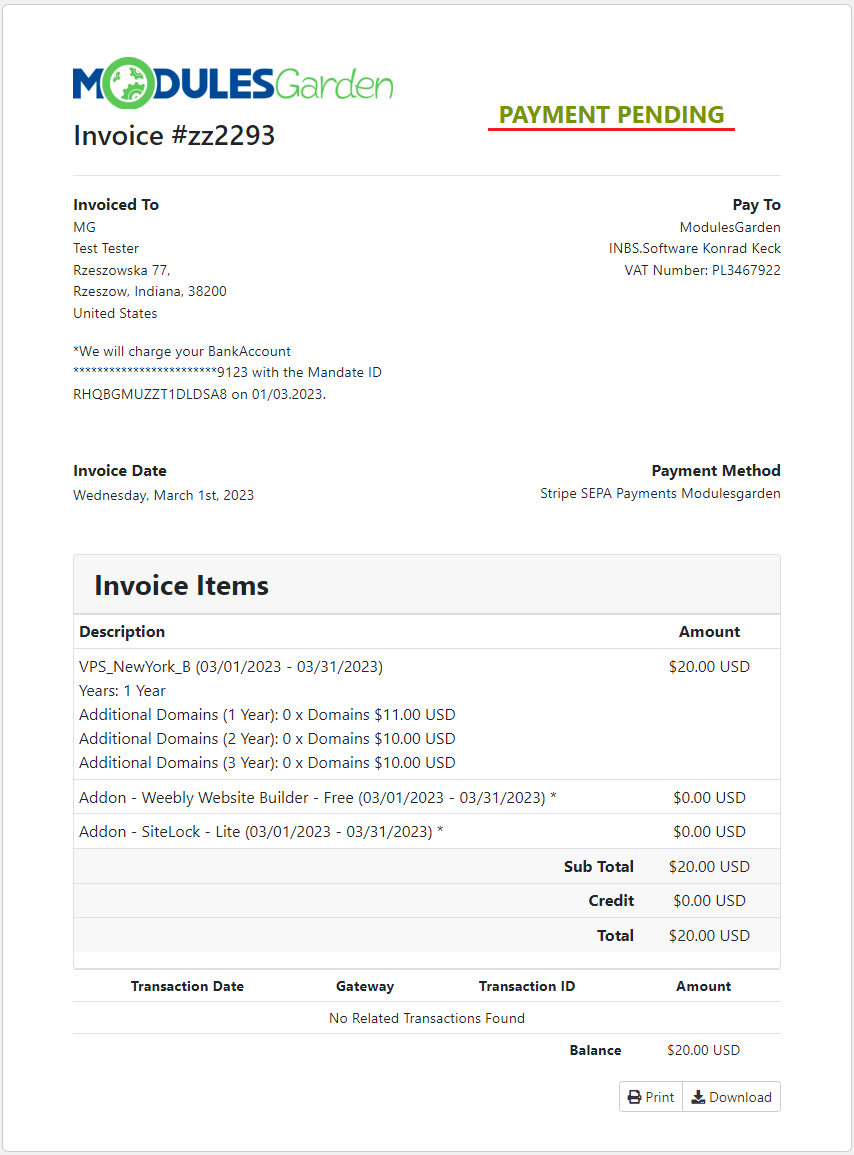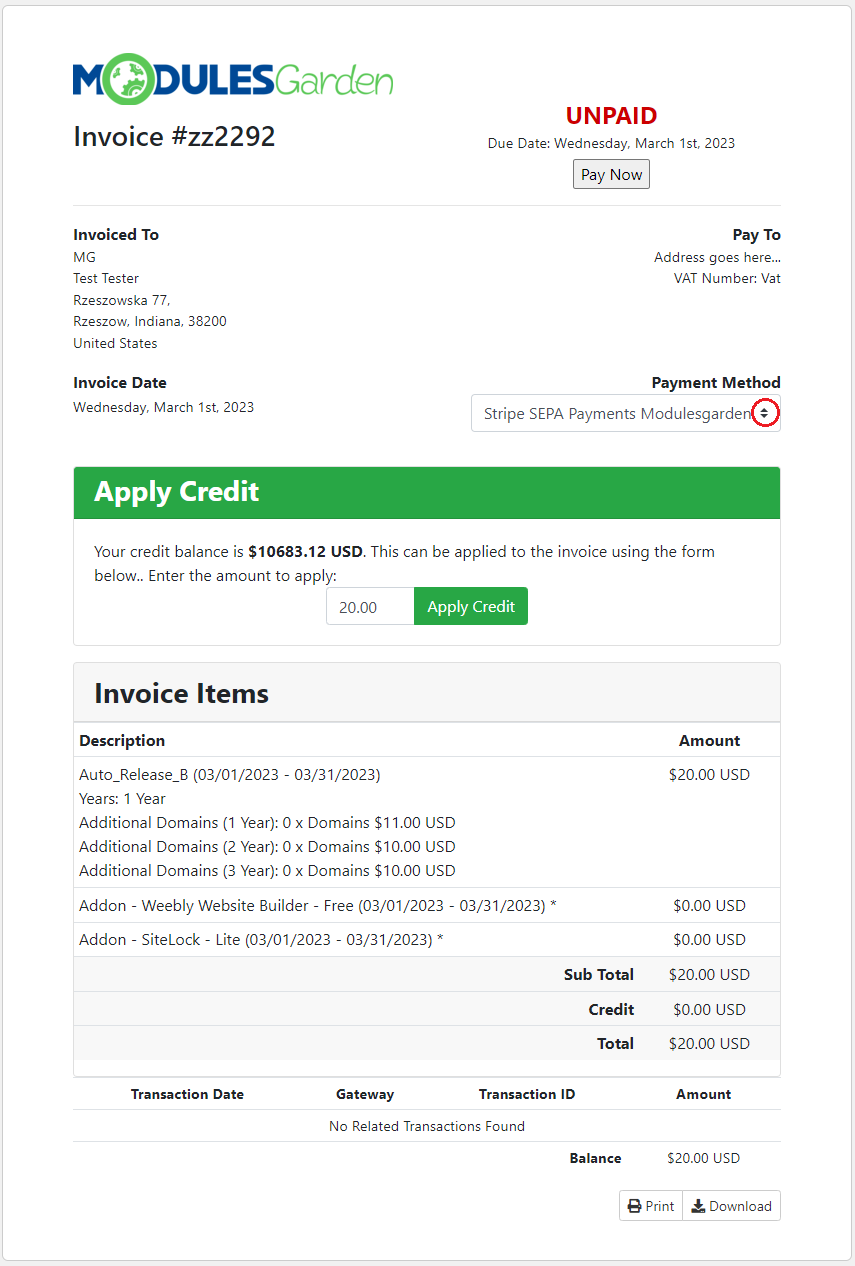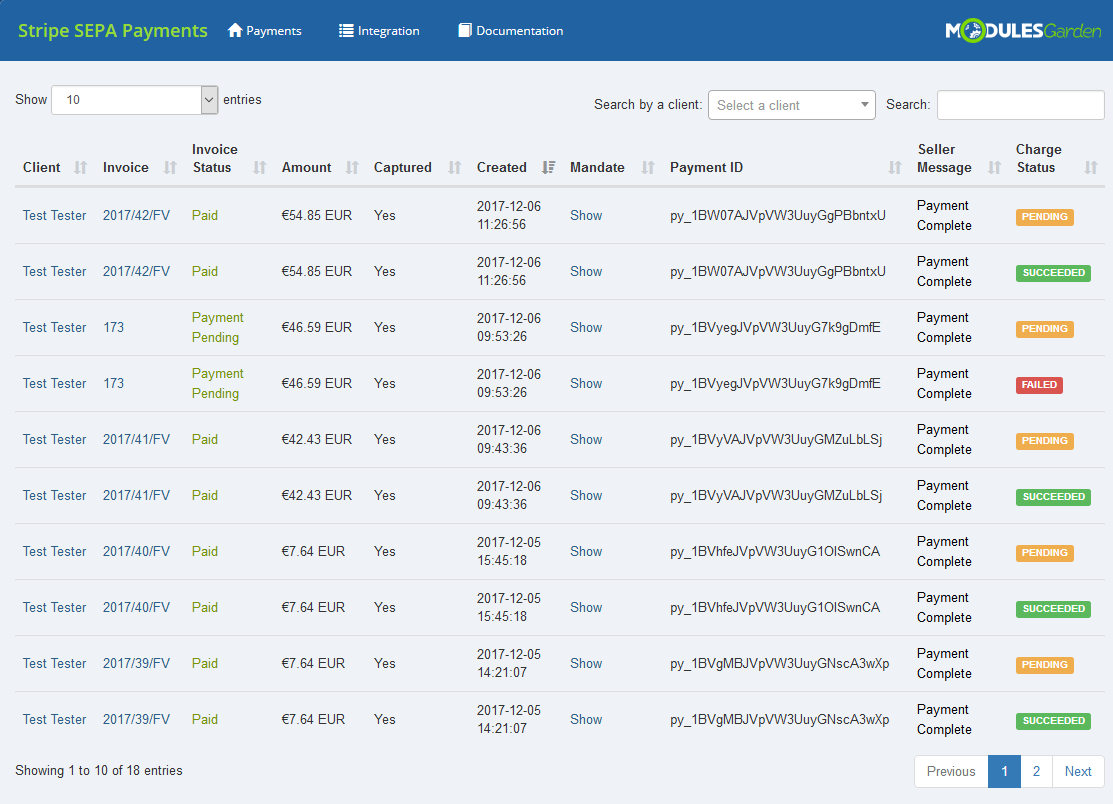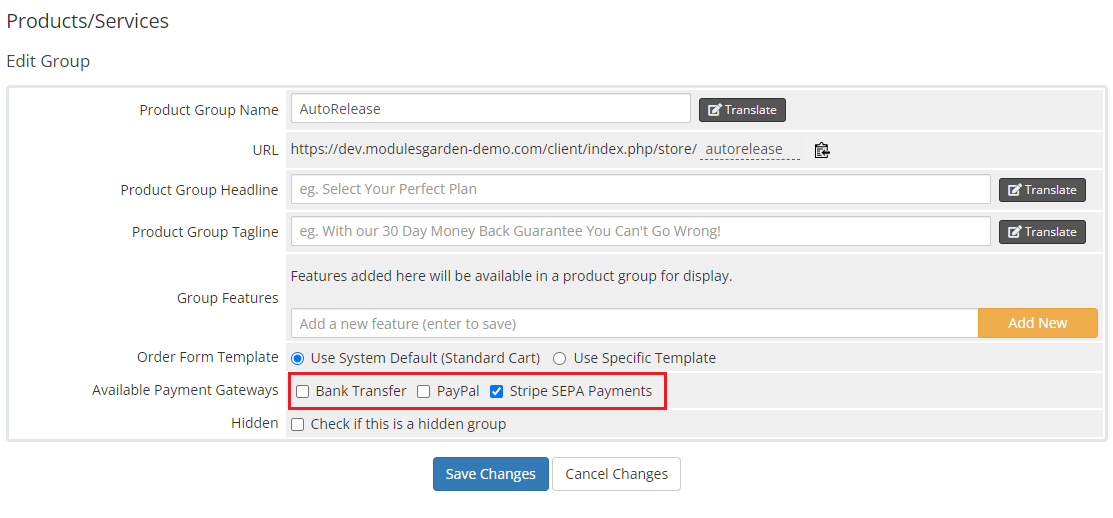Stripe SEPA Payments For WHMCS has reached End of Support (EOS) and is no longer actively maintained. The module remains available for purchase, including the Open Source version and License Upgrade at a discounted price. Current license subscriptions continue and stay valid for future renewals.
Stripe SEPA Payments For WHMCS has been designed in order to boost your payment capabilities by implementing Stripe payment gateway to your WHMCS system.
Thanks to this module, you will be able to secure SEPA Direct Debit payments from your clients, handle recurring deals, and perform refunds.
|
| ✔ Accept SEPA (Single Euro Payments Area) Direct Debit Payments
|
| ✔ Collect IBAN Number To Debit Customer Payments
|
| ✔ Attempt To Capture Payment From Customer Bank Account
|
| ✔ Enter Company Name To Be Used In Mandate Authorization
|
| ✔ Display Payment Capture Notification In Invoice Creation Emails And PDF Invoices
|
| ✔ One-Time And Recurring Payments Support
|
| ✔ Provide Bank Account Details On Order Checkout
|
| ✔ Edit Bank Details In Account Menu
|
| ✔ Read And Accept Mandate For Debit Authorization
|
| ✔ Euro - Default Payment Currency
|
| ✔ Other Currencies - Will Be Automatically Converted To Euro
|
| ✔ Supports PHP 8.2 Back To PHP 8.1
|
| ✔ Supports WHMCS Themes "Six" And "Twenty-One"
|
| ✔ Supports WHMCS V8.12 Back To WHMCS V8.9
|
| ✔ Requires ionCube Loader V13 Or Later
|
Installation and Configuration
Stripe SEPA Payments For WHMCS has reached End of Support (EOS) and is no longer actively maintained. The module remains available for purchase, including the Open Source version and License Upgrade at a discounted price. Current license subscriptions continue and stay valid for future renewals.
This tutorial will show you how to successfully install and configure Stripe SEPA Payments for WHMCS.
We will guide you step by step through the whole installation and configuration process.
|
Installation
| 1. Log in to our client area and download the module.
|
2. In the downloaded file you might find one or two packages that support different PHP versions.
In the most recent versions of the module, you will find only one package that supports PHP 7.2 and later.
|
Previous updates of the module may contain two packages dedicated to various PHP versions.
The first one supports PHP 5.6 up to PHP 7.1, and the second one addresses PHP 7.2 up to PHP 7.4.
Note: Keep in mind that PHP versions 5.6 up to 7.1 are no longer officially supported and their security issues are not fixed or released anymore. Find more info here.
|
| Note: You can check the current PHP version in your WHMCS. To do so, proceed to 'Utilities' → 'System' → 'PHP Info'.
|
| 3. Extract the package and upload its content into the main WHMCS directory.
The content of the package to upload should look like this.
|
4. When you install Stripe SEPA Payments For WHMCS for the first time you have to rename 'license_RENAME.php' file.
You can find it in 'modules/addons/stripesepa/license_RENAME.php'. Rename it from 'license_RENAME.php' to 'license.php'.
|
5. In order to configure your license key, you have to edit the previously renamed 'license.php' file.
Enter your license key between quotation marks as presented on the following screen. You can find your license key in our client area → 'My Products'.
|
Activation of Addon
6. Now you have to activate the module in your WHMCS system.
Log in to your WHMCS admin area. Go to 'Setup' → 'Addon Modules'. Afterward, find 'Stripe SEPA Payments' and press the 'Activate' button.
|
7. In the next step, you need to permit access to this module.
To do so, click on the 'Configure' button, and tick the checkboxes to assign desired admin roles.
Company Name - enter the company name, it will appear during the acceptance. Click here to see the screenshot.
Access Control - select admin groups that will have access to your module.
Now, press 'Save Changes'.
|
Integration Code
8. The 'Integration' page contains three different codes required to create custom messages on invoices.
Note: The integration code path may vary depending on the template you are using.
|
The first code allows you to display the charges on the Invoice Created email.
This is how your edited template should look like.
|
| If the code has been typed in correctly, the sample Invoice Created email should include the following element.
|
| The second one is responsible for adding the charges on a PDF invoice linked to the Invoice Created email.
|
| Thanks to the final code, you can display the charges on the preview of an invoice. See the picture below.
|
Note: The added sections will appear on all the HTML and PDF invoices if they still have the 'Pending Payment' status.
Once the invoice is paid, the additional pieces of information will no longer appear.
|
| You can now access your module under 'Addons' → 'Stripe SEPA Payments'.
|
Configuration of Webhook
9. Now you have to configure the webhook in your WHMCS system.
Open your Stripe dashboard and open the 'Developers' mode. There navigate to the API keys section.
Copy both your Publishable and Secret keys as they will come in handy later on.
|
| Next, navigate to the Webhooks tab. Press 'Add Endpoint' button as marked on the screen.
|
Now, enter the full URL to your Stripe callback PHP file. For example:
https://www.examplesite.com/modules/gateways/callback/stripesepa.php
Before you click the 'Add endpoint' button once more you have to select events to listen to. Select all events and confirm the action.
Now you can press the 'Add endpoint' button.
Note: You can validate your URL by sending test calls to previously configured Webhook and checking Module Log in your WHMCS
|
| Once a new endpoint is successfully created, open the Webhook details and reveal the signing secret. Copy the generated Signing Secret Key for future use.
|
Configuration of Gateway
10. Now you have to activate the gateways in your WHMCS system.
Log in to your WHMCS admin area. Go to 'System Settings' → 'Payment Gateways'.
Search for and activate the 'Stripesepa' gateway.
|
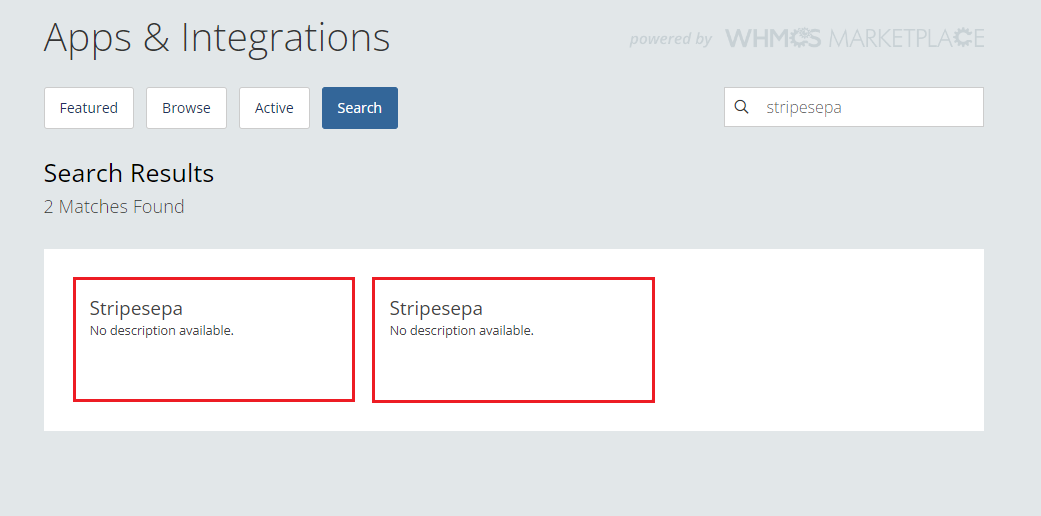
|
11. Afterward, configure your new gateway's settings. Check 'Show on Order Form' and rename it if you wish.
Stripe SEPA Payments:
- Display Name - name of the gateway that appears after selecting it during the checkout
- Publishable Key - enter your previously generated publishable key
- Secret Key- enter your secret key here (see step 8.)
- Signing Key - enter the signing secret key for webhook here
- Base Auth Login - enter the base authorization login in case your site uses one
- Base Auth Password - enter the base authorization password if your site requires it
- Select EUR currency to convert to if you are using other currencies!
Important: EUR currency needs to be pre-configured in your WHMCS currencies settings in order to use the module correctly.
Payments made in other currencies through this gateway will be automatically converted into Euro at a specified conversion rate.
Save the changes when ready
|
| 12. You have just successfully installed and configured Stripe SEPA Payments!
|
Management
In this section, we will show you the possibilities of Stripe SEPA Payments For WHMCS.
Collect SEPA Direct Debit payments from your clients using the Stripe gateway.
|
Setting Bank Details
| First, log in as a client and navigate to the Edit Bank Details tab.
|
Enter account details, then click on Save Account Details.
The module will validate IBAN and if it turns out to be invalid, a special message will be displayed and the user will not be able to set it.
|
Performing Payment
Stripe SEPA Payments For WHMCS is generally used to pay invoices for placed orders. In order to illustrate its functionalities we have placed an exemplary order.
As you can see on the below screenshot, apart from the Stripe SEPA there are other gateways available as well.
Check 'Stripe SEPA Payments' and complete the order.
|
| Note that only the last four digits of IBAN will be displayed.
|
| Now, make sure to check the box marked on the screen and press Accept Mandate.
|
| As a confirmation of your payment you will see the following screen.
|
Once your payment has been registered, the processing time may last from a couple of hours up to a few days.
Within that period the invoice will remain marked as Pending Payment
|
| If you want to pay an unpaid invoice, then view that invoice, choose the payment method and press 'Pay Now'.
|
| Stripe SEPA addon additionally allows you to track the history of payments, their Charge Status and view your mandate.
|
| Note: All payments here are displayed in Euro currency. Even if a customer paid using a different currency, the amount will be displayed in Euro after currency conversion.
|
Tips
| 1. If you do not want to let your clients choose between payment methods when purchasing some products, unselect this payment option for the group of products in its details.
|
| 2. If logs are enabled you can see detailed info about each Stripe API call. You can find them in 'System Logs' → 'Logs' → 'Module Log' in your WHMCS admin area.
|
3. Stripe SEPA Payments For WHMCS module besides single and recurring payments fully supports refunds functionality.
If you need to quickly refund a transaction then just use the built-in refunds section in an invoice details site to refund a given payment straight to a customer's bank account.
Click here to read the detailed explanation devoted to Refunds.
|
4.If cron is configured in WHMCS, then once a day, the module will check every invoice in search of unpaid Stripe SEPA invoices with the due date less than or equaling to today's date.
Subsequently, the module will attempt to charge clients based on these invoices.
|
Update Instructions
An essential guidance through the process of updating the module is offered here.
Ensure successful completion of the module update by carefully following each step, thereby preventing data loss or any unforeseen issues.
Additionally, you will find a current list of supplementary actions necessary for a smooth update process there.
|
Upgrade Guide
Seeking a solution that offers greater flexibility, customization tailored to your precise needs, and unrestricted availability?
There is an option that not only proves to be cost-effective in the long run but also includes prioritized support services, making it a truly valuable investment.
Opt for the Open Source version of your Stripe SEPA Payments For WHMCS module to unlock these benefits.
Simply click on either the Get Source Code or Upgrade To Lifetime button found on the product's page in our client area to complete the one-step upgrade process, with a dedicated discount already applied.
Follow a comprehensive guide covering the transition process, the advantages it brings, and step-by-step instructions on what to do next after the order has been successfully finalized.
|
Common Problems
| 1. When you have problems with connection, check whether your SELinux or firewall does not block ports.
|
| 2. If you encounter any problems with making a payment, please refer to 'Billing' → 'Gateway Log' for detailed information.
|
3. Error: Failure: The type `sepa_debit` is not a valid source type
Solution:
You probably do not have the 'SEPA Direct Debit' service activated.
In your Stripe panel, simply proceed to 'Settings → Payment Methods' and press 'Activate' next to 'SEPA Direct Debit' and contact the support chat to request for activation.
|
4. Error: Failure: No such setupintent: 'src_(...)'
Solution:
In your WHMCS database, execute the following SQL query:
UPDATE mod_StripeSepa_bankdetails SET mandate = NULL, mandate_reference = NULL WHERE mandate LIKE 'src%';
which will remove old mandates containing the src phrase.
Then, in WHMCS client area, open the 'Edit Bank Details' tab and enter the IBAN. This will create a new correct mandate.
For more details, please refer to the official Stripe documentation.
|