cPanel Manage2 For WHMCS
Contents |
About cPanel Manage2 For WHMCS
| cPanel Manage2 For WHMCS is a module created to introduce and automate the provisioning of cPanel licenses in your WHMCS. The module will enable your clients to view detailed information about their licenses in your WHMCS client area as well as assign IP addresses to their licenses. |
- Admin Area Features:
| ✔ Create/Suspend/Unsuspend/Terminate License |
| ✔ Change License Package |
| ✔ Change IP Address Assigned To License |
| ✔ View License Details |
| ✔ Toggle Automatic License Assignment To Specified IP Address |
| ✔ Define Package, Group And Expiration Reason |
| ✔ Choose Billing Type: |
| ✔ Default - Bill Client Only For License Regardless Of Accounts Number |
| ✔ Flexible - Bill Client For Exact Number Of Accounts Assigned To License |
| ✔ Tiered - Bill Client For Closest Number Of Accounts Assigned To License |
| ✔ Define Day Of Month To Synchronize Accounts Number For Billing |
| ✔ Adjust Number Of Accounts To Start Billing |
| ✔ Allow Creating Multiple Licenses For Single IP Address |
| ✔ Disable Client IP Address Change Option |
| ✔ Sell Licenses As Products Or Product Addons |
| ✔ View Active And Expired Licenses In Dedicated Addon Module |
| ✔ Enable Pricing Adjustment For Licenses With Extended Lifecycle Support (ELS) |
| ✔ Define Fee Factor For ELS Price Margin |
| ✔ Customize Module Language Files With "Translations" Tool |
| ✔ View And Manage Logs |
| ✔ Run API Connection Test |
- Client Area Features:
| ✔ Order License |
| ✔ View License Details |
| ✔ View Number Of Accounts Assigned To License |
| ✔ Change IP Address Assigned To License |
- Configurable Options:
| ✔ Billing For The Number Of Accounts |
- General Info:
| ✔ Multi-Language Support With Custom Translations Tool |
| ✔ Integrated With Product Linker For WHMCS - Resell Licenses In Product Bundles |
| ✔ Integrated With Server Allocator For WHMCS - Automatic Assignment Of Most Suitable Servers To Products |
| ✔ Supports PHP 8.2 Back To PHP 8.1 |
| ✔ Supports WHMCS Product Addons |
| ✔ Supports WHMCS Themes "Six", "Twenty-One" And "Lagom WHMCS Client Theme" |
| ✔ Supports WHMCS V8.12 Back To WHMCS V8.9 |
| ✔ Requires ionCube Loader V13 Or Later |
| ✔ Easy Module Upgrade To Open Source Version |
Installation and Configuration
| In this tutorial we will show you how to quickly install and configure cPanel Manage2 For WHMCS. We will guide you step by step through the whole installation process. |
Installation
| 1. Log in to our client area and download the module. |
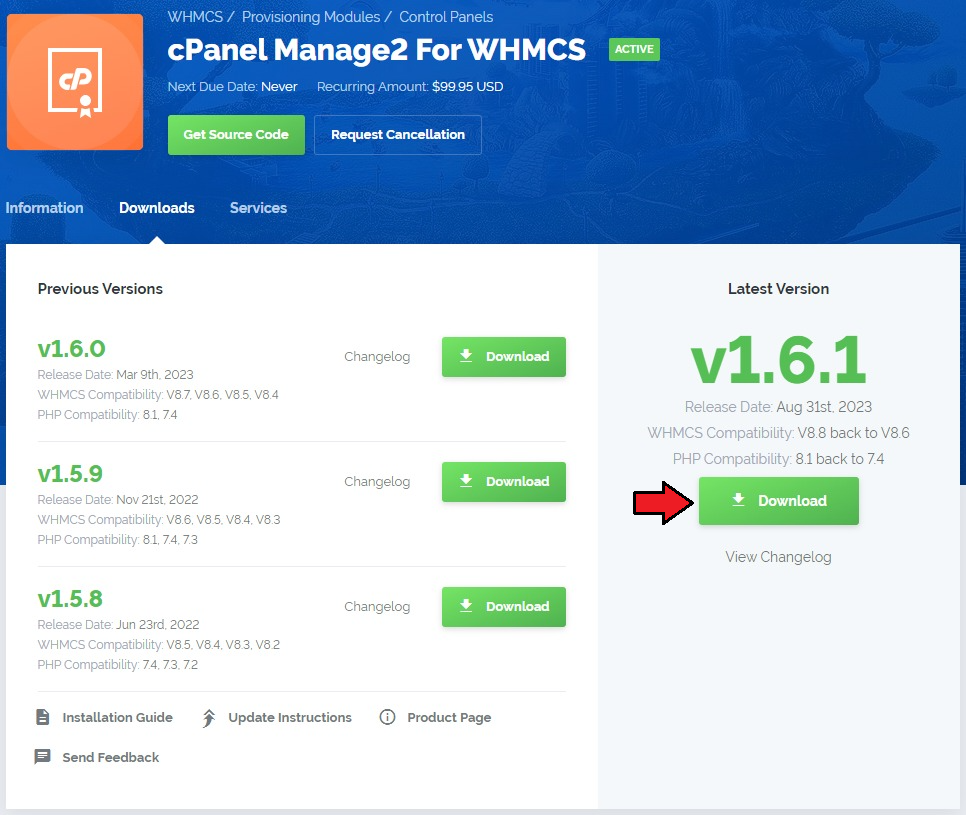
|
| 2. Extract the package and upload its content into the main WHMCS directory. The content of the package to upload should look like this. |
| 3. When you install cPanel Manage2 For WHMCS for the first time, you have to rename the 'license_RENAME.php' file. The file is located in 'modules/servers/CpanelManage2/license_RENAME.php'. Rename it from 'license_RENAME.php' to 'license.php'. |
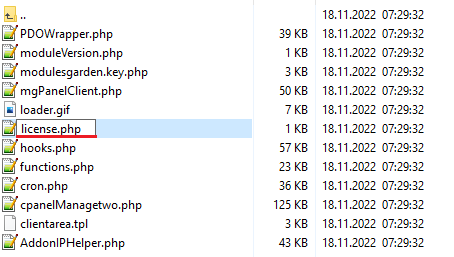
|
| 4. In order to configure your license key, you have to edit the previously renamed 'license.php' file. Enter your license key in between the quotation marks as presented on the screen below. You can find your license key in our client area → 'My Products'. |
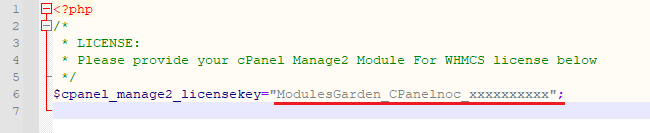
|
Activation of Addon
| 5. Now you have to activate the module in your WHMCS system. Log in to your WHMCS admin area. Find 'System Settings' and open the 'Addon Modules'. |
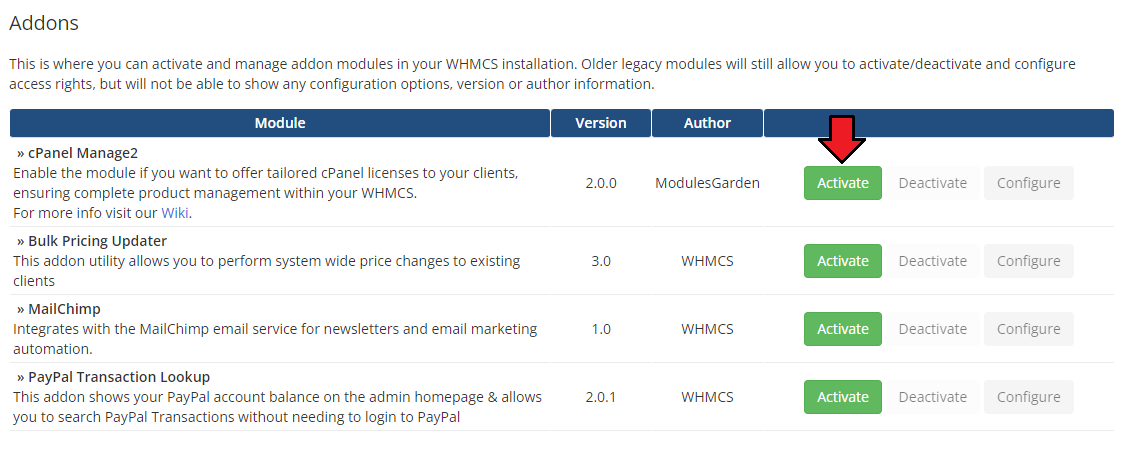
|
| 6. In the next step, you need to permit access to this module. To do so, click on the 'Configure' button, tick the desired admin roles and press 'Save Changes'. |
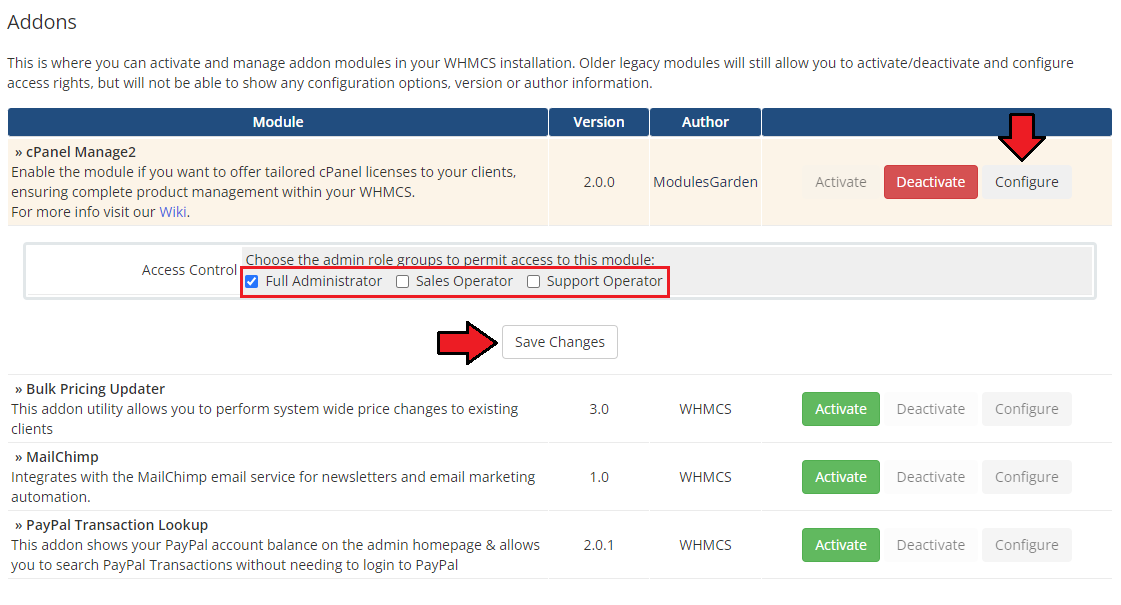
|
7. Optionally, add a cron job as shown below (once-a-day interval is recommended).
php -q /your_whmcs/modules/servers/CpanelManage2/cron/cron.php add-margin-price This cron will automatically update the price for Extended Lifecycle Support licenses. |
Configuration of Server
| 8. Good job! You have just successfully installed cPanel Manage2 For WHMCS! Now, we will show you how to configure a new product. To do so, log in to your WHMCS. Now, press 'System Settings' → 'Products/Services' → 'Servers'. |
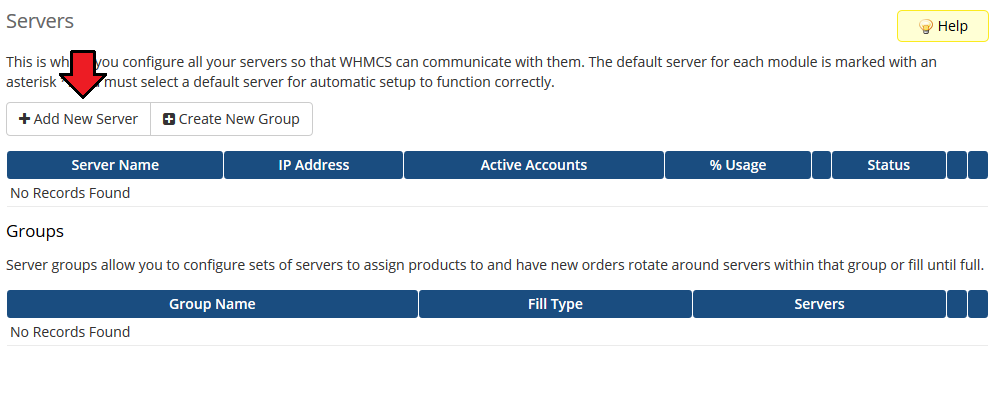
|
| 9. Next, enter your server 'Name' and 'Hostname' or 'IP Address'. Choose 'cPanel Manage2' from the 'Type' dropdown menu, enter your 'Access Key ID' and 'Secret Access Key', finally test the connection, and, if successful, press 'Save Changes'. Alternatively, for Key-bsed authentication, you may enter your API token in the 'Access Hash' field ('Key ID' and 'Access Key' fields may be then left empty). |
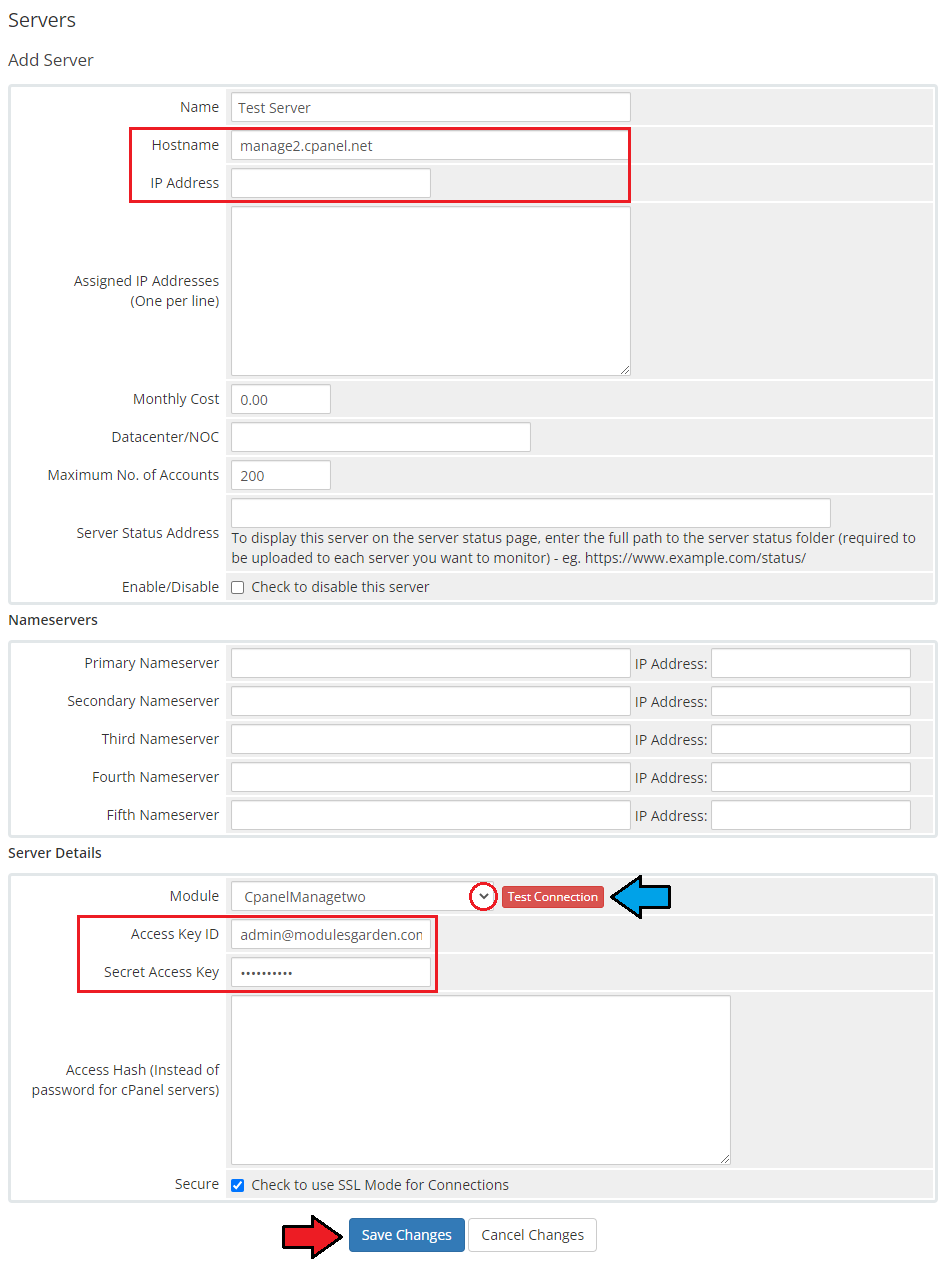
|
| 10. If you configure your server correctly, you will see the following screen. Now you need to create a new group for your server. For that purpose press 'Create New Group'. |
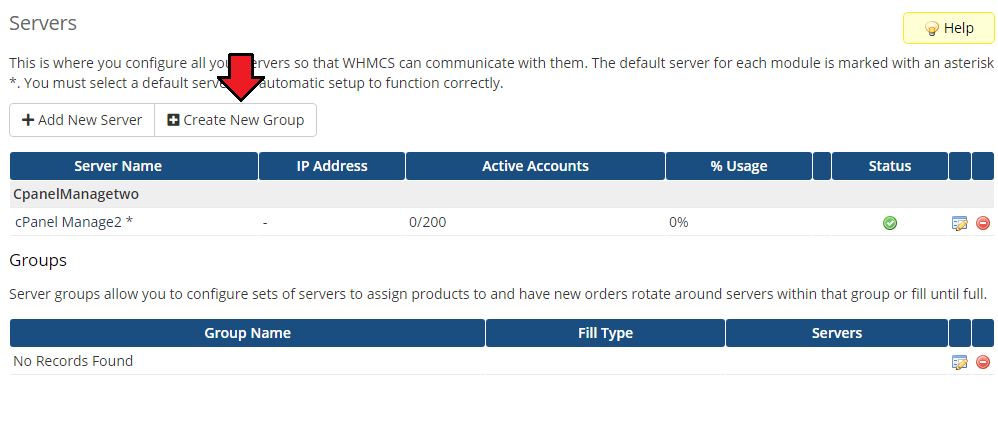
|
| 11. Enter your group name, click on your previously created server, press 'Add' and then 'Save Changes'. |
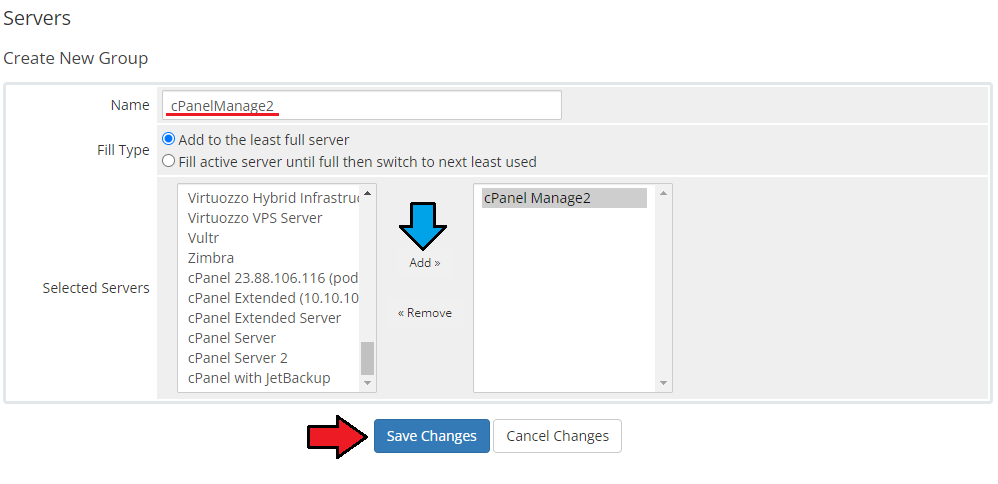
|
Configuration of Product
| 12. In order to create and configure a product, go to 'System Settings' → 'Products/Services' → 'Products/Services' . Click on 'Create a New Group'. Otherwise, simply move on to step 11. |
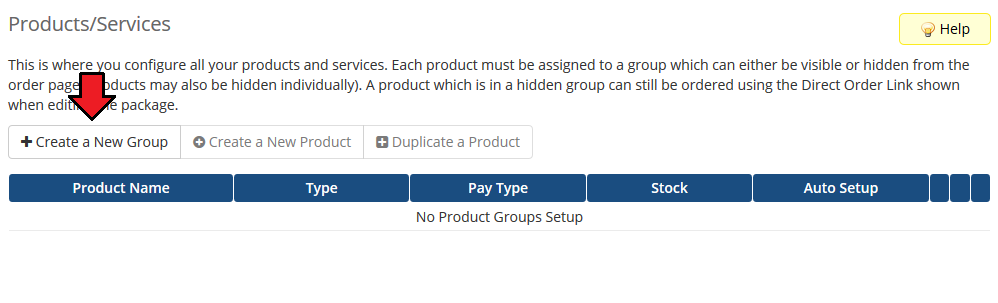
|
| 13. Enter your product group name and press 'Create Group'. |
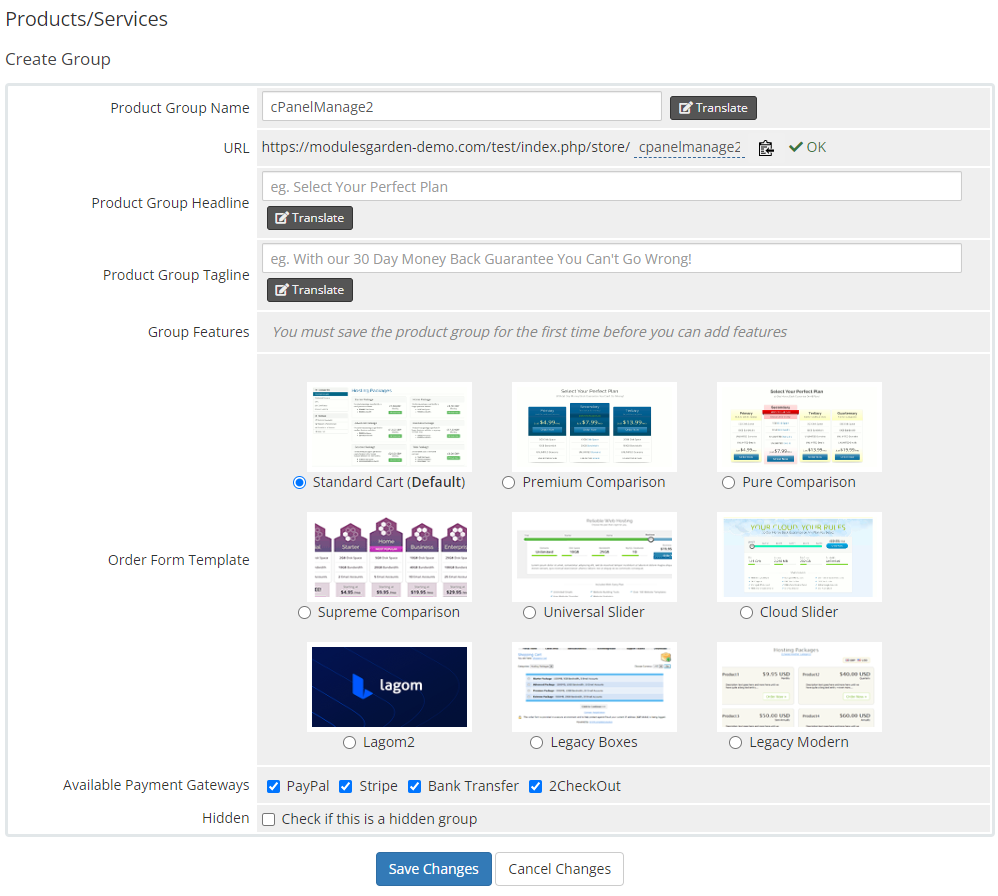
|
| 14. Once you have a product group, create a new product. If you already have a product, go to step 13. To create a product click on 'Create a New Product' . |
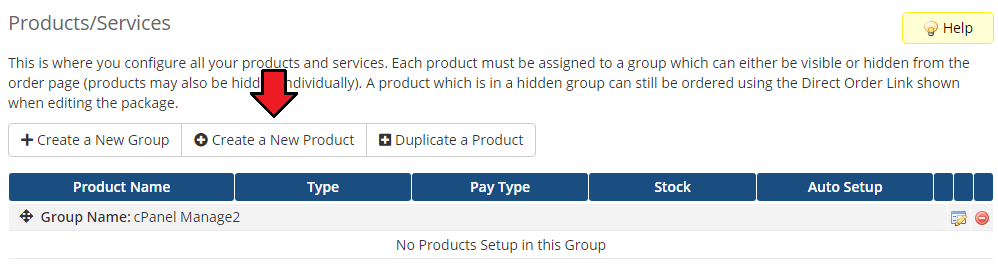
|
| 15. Afterward, choose your product type, product group and module from the dropdown menus, enter your product name and press 'Continue'. |
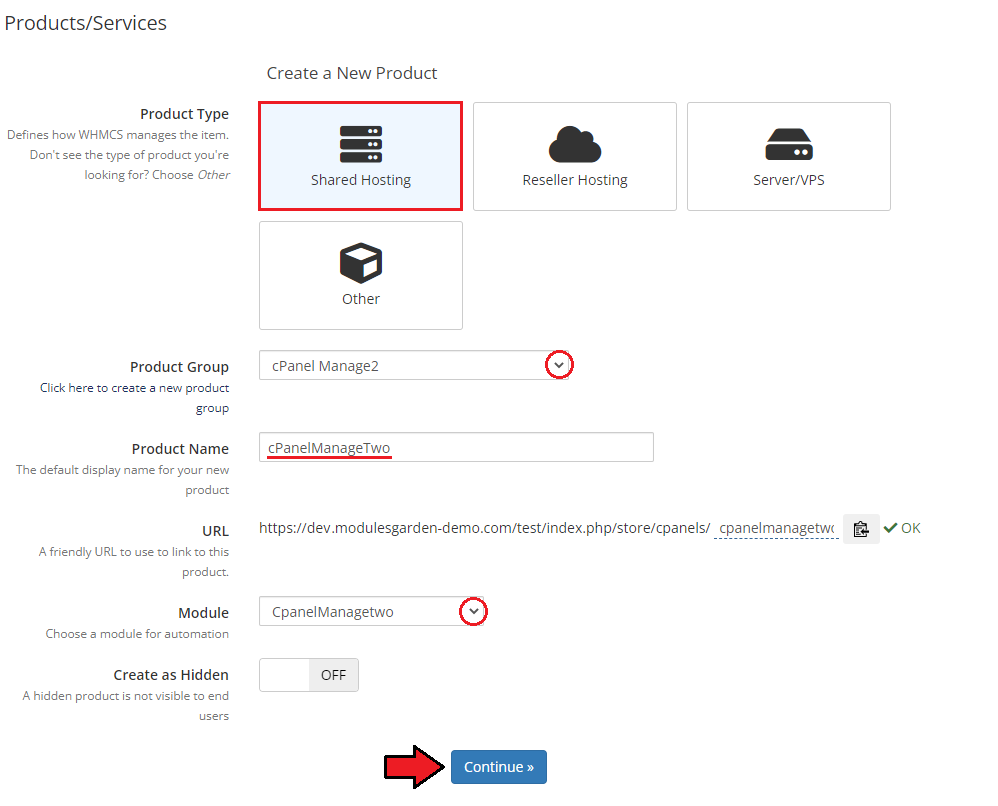
|
16. Now, go to the 'Module Settings' section, and choose your previously created server group from the dropdown menu.
Note: To use 'Billing Type' and other related options you will have to create an additional 'accounts' configurable option, which you can read about in point 16 of this setup guide. Save Changes when you are ready. |
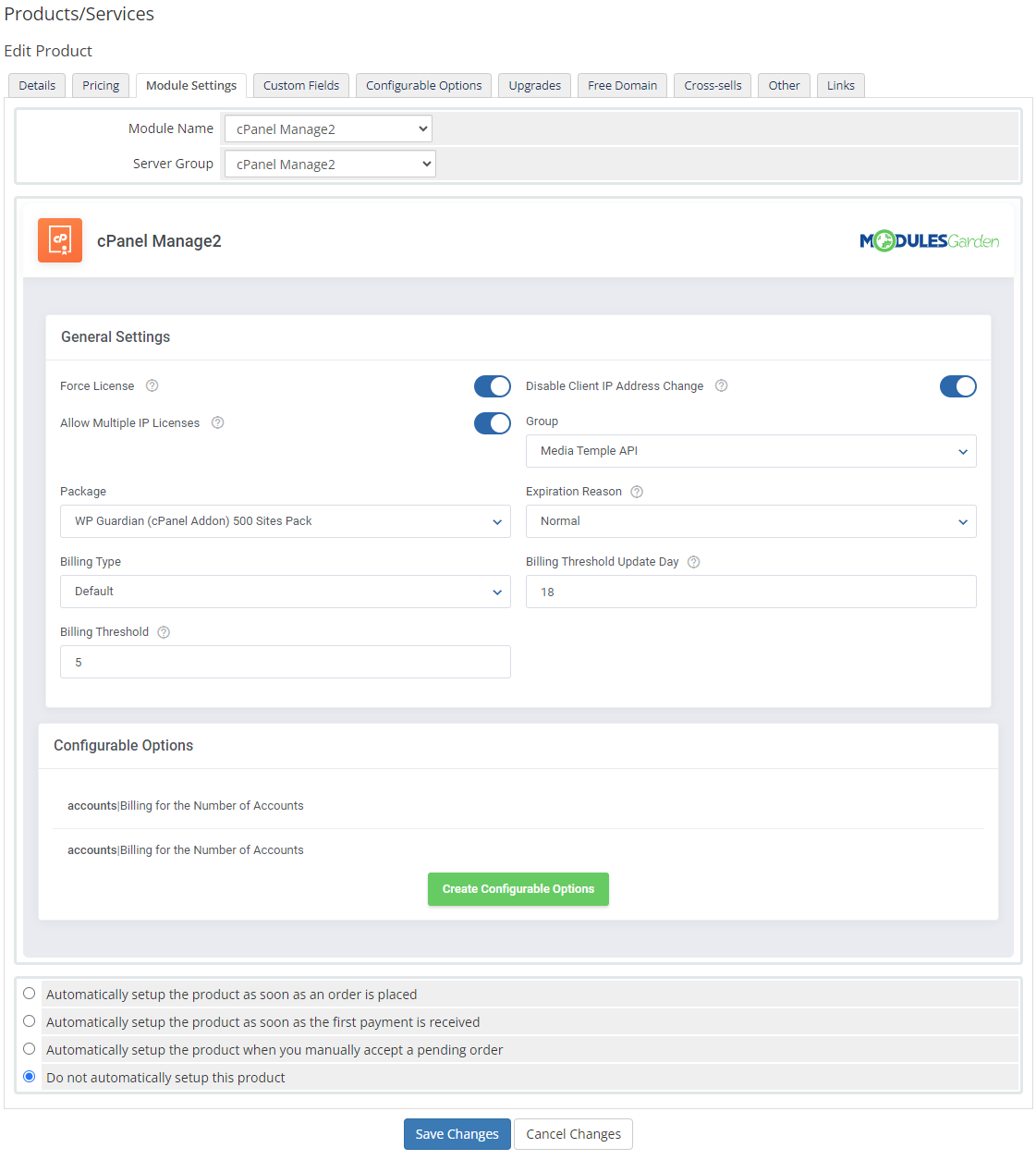
|
| 17. Once the module settings are ready, move to 'Custom Fields'. In 'Field Name' enter 'IP', choose 'Text Box' from the field type dropdown menu, enter a description, and set up validation as: /\b(25[0-5]|2[0-4][0-9]|[01]?[0-9][0-9]?)\.(25[0-5]|2[0-4][0-9]|[01]?[0-9][0-9]?)\.(25[0-5]|2[0-4][0-9]|[01]?[0-9][0-9]?)\.(25[0-5]|2[0-4][0-9]|[01]?[0-9][0-9]?)\b/ |
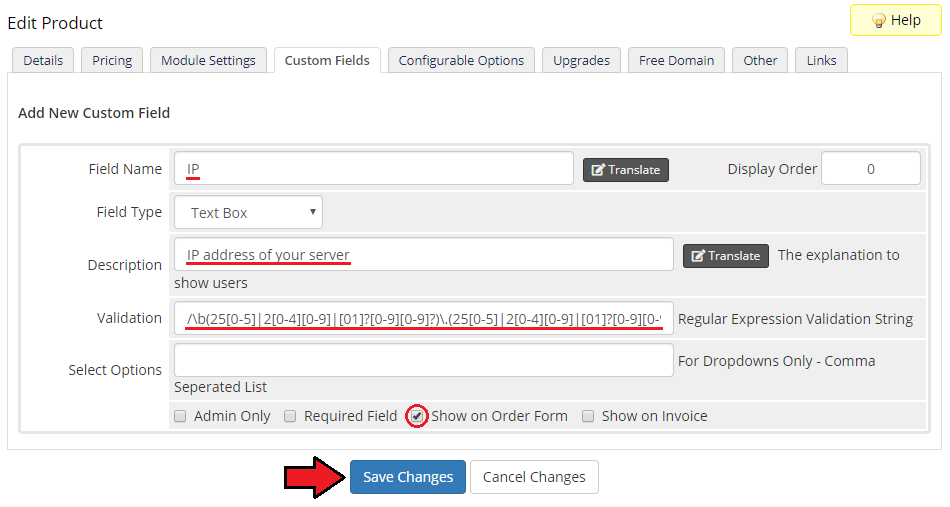
|
| 18. Finally, if you want to use the 'Billing Type ' option, you will have to create a new configurable option. First, go to 'System Settings' → 'Products/Services' → 'Configurable Options' and 'Create a New Group' with any custom name. |
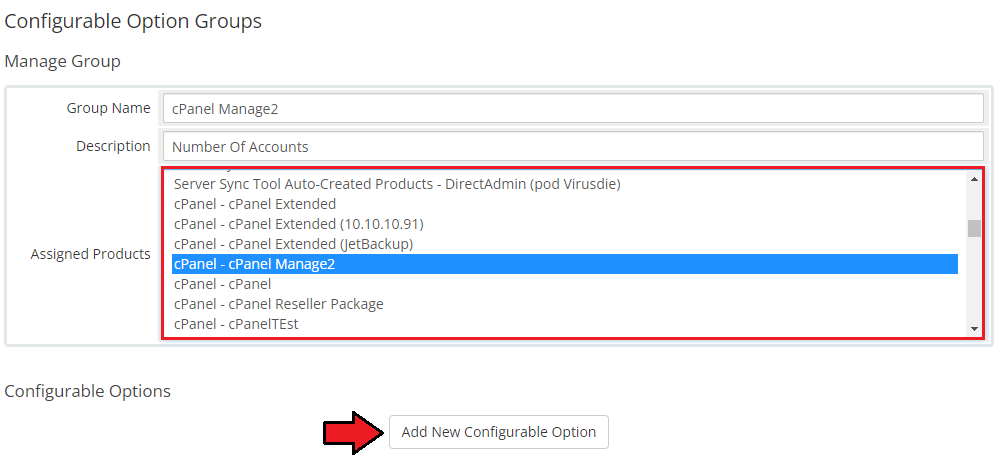
|
| A new window will open. Now, you have to create a new configurable option with the accounts variable name. It is important to use that exact name, but you can put any friendly name you want next to it. Important: Remember that using the 'Adjust Accounts Number' product setting will affect the values of configurable options set during synchronization with the number of accounts assigned to the license. Please also refer to this article to find more information about using configurable options in WHMCS. |
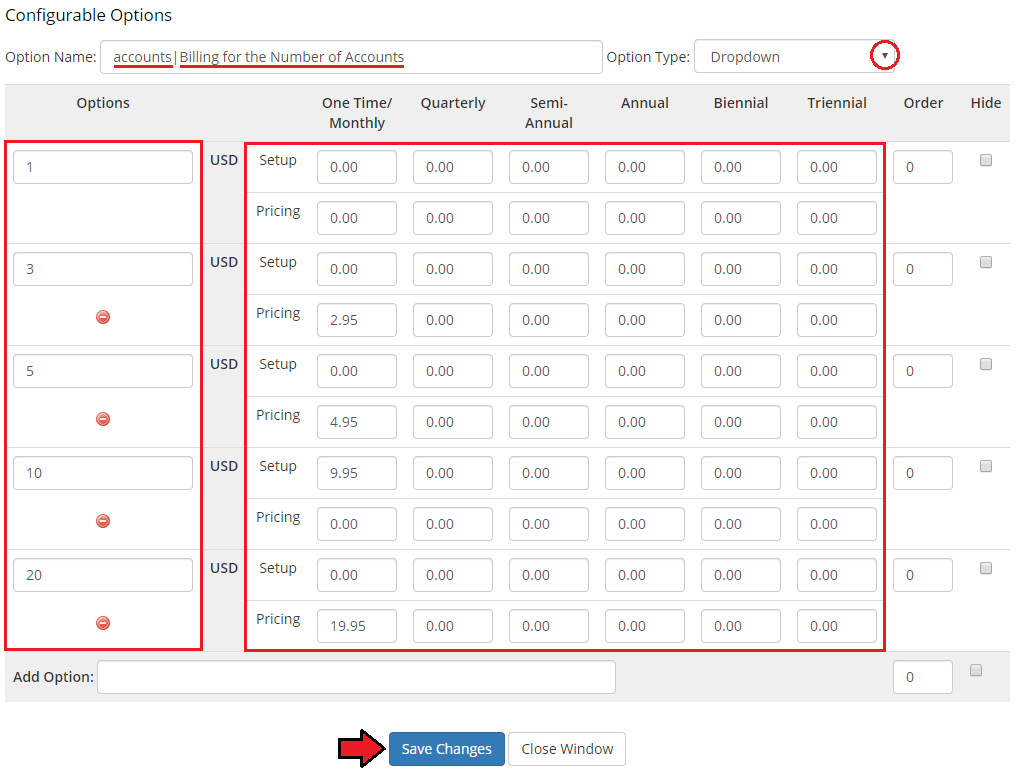
|
| After the creation of a new configurable option is done, remember to assign it to your cPanel Manage2 license product. You may also hide this billing option from your clients. Do not forget to save the changes. |
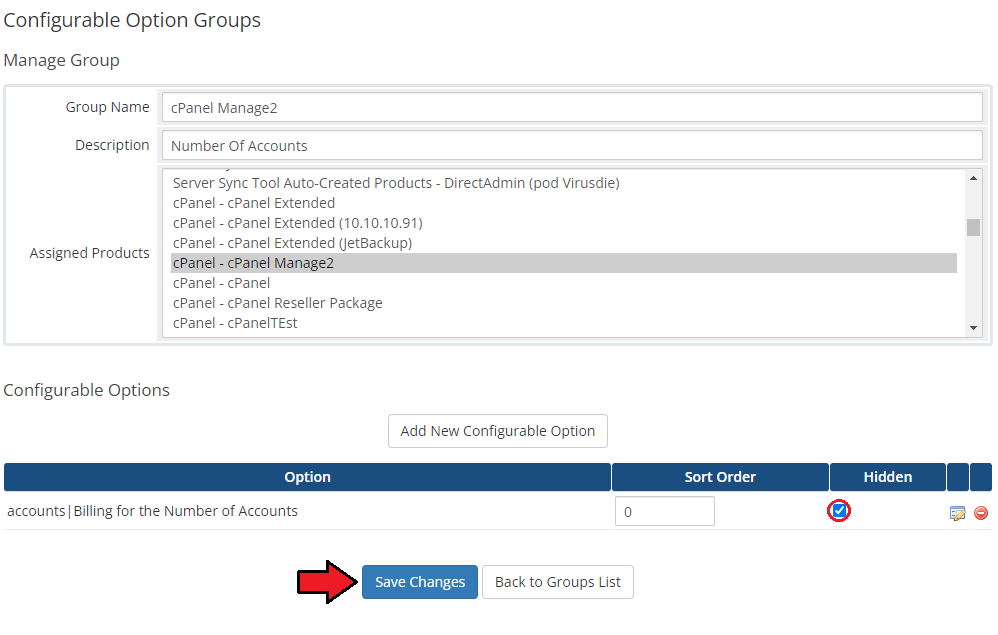
|
| That's it. You have just successfully installed and configured cPanel Manage2 For WHMCS! This is how a correctly configured product looks in the client area. |
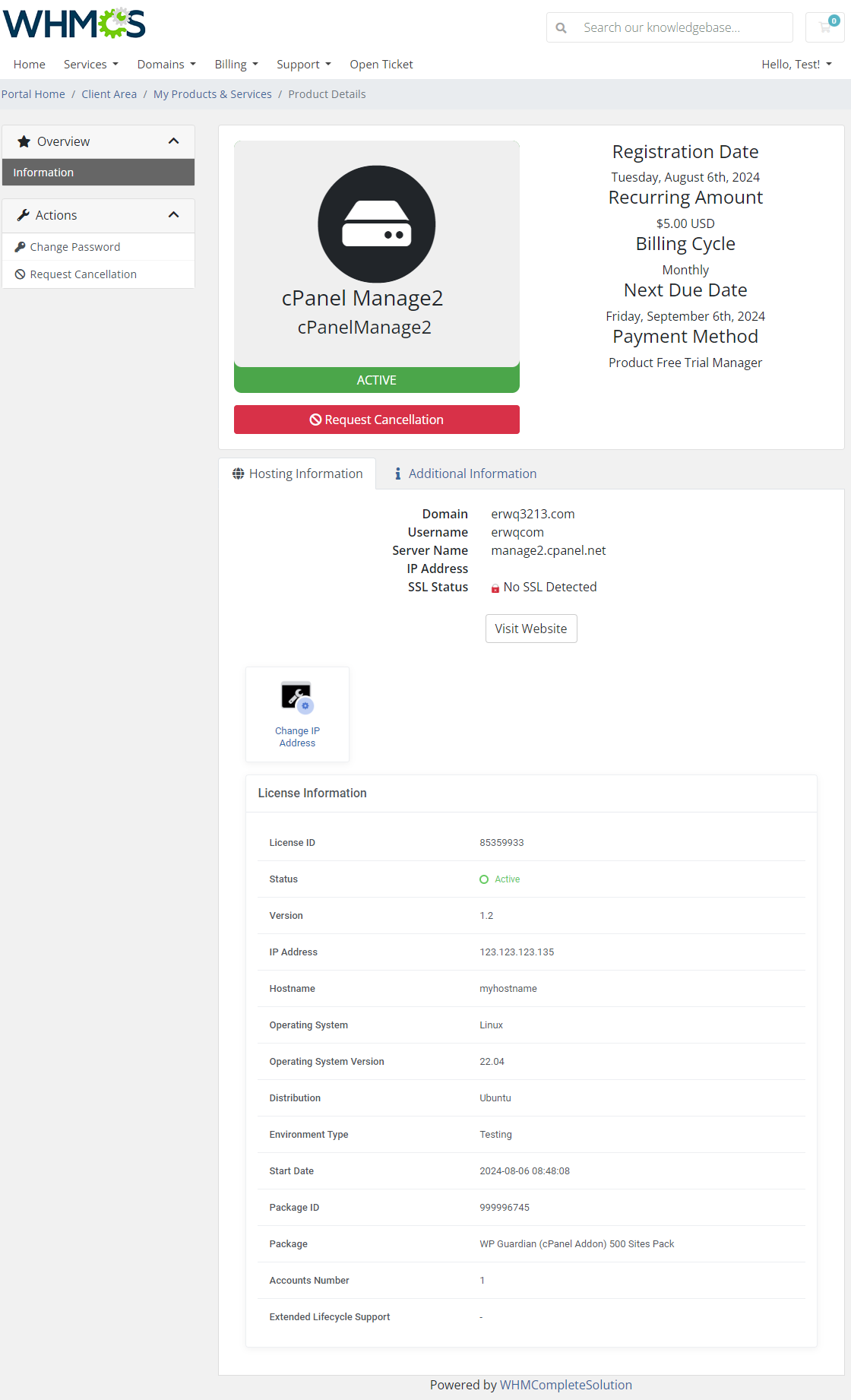
|
Configuration of Product Addon
| This module can be also alternatively configured as to become a 'Product Addon' that can be bought additionally next to a given product. More information concerning 'Product Addons' in WHMCS can be found here. In order to configure your addon follow the steps explained below. |
| 1. Proceed to 'System Settings' → 'Products/Services' → 'Product Addons' → 'Add New' . Enter a name and desired description. Then move to the 'Module Settings' tab. |
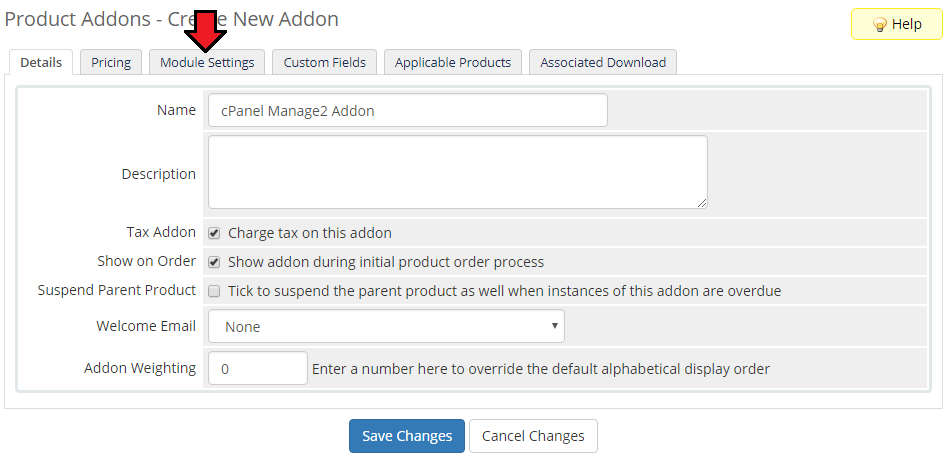
|
| 2. Now, as your 'Module Name' choose your new addon and select your previously created server group from the 'Server Group' dropdown menu. Then configure the addon in a similar way as the product. Important: For now billing options for an additional number of accounts for licenses are only available for products, not for product addons! |
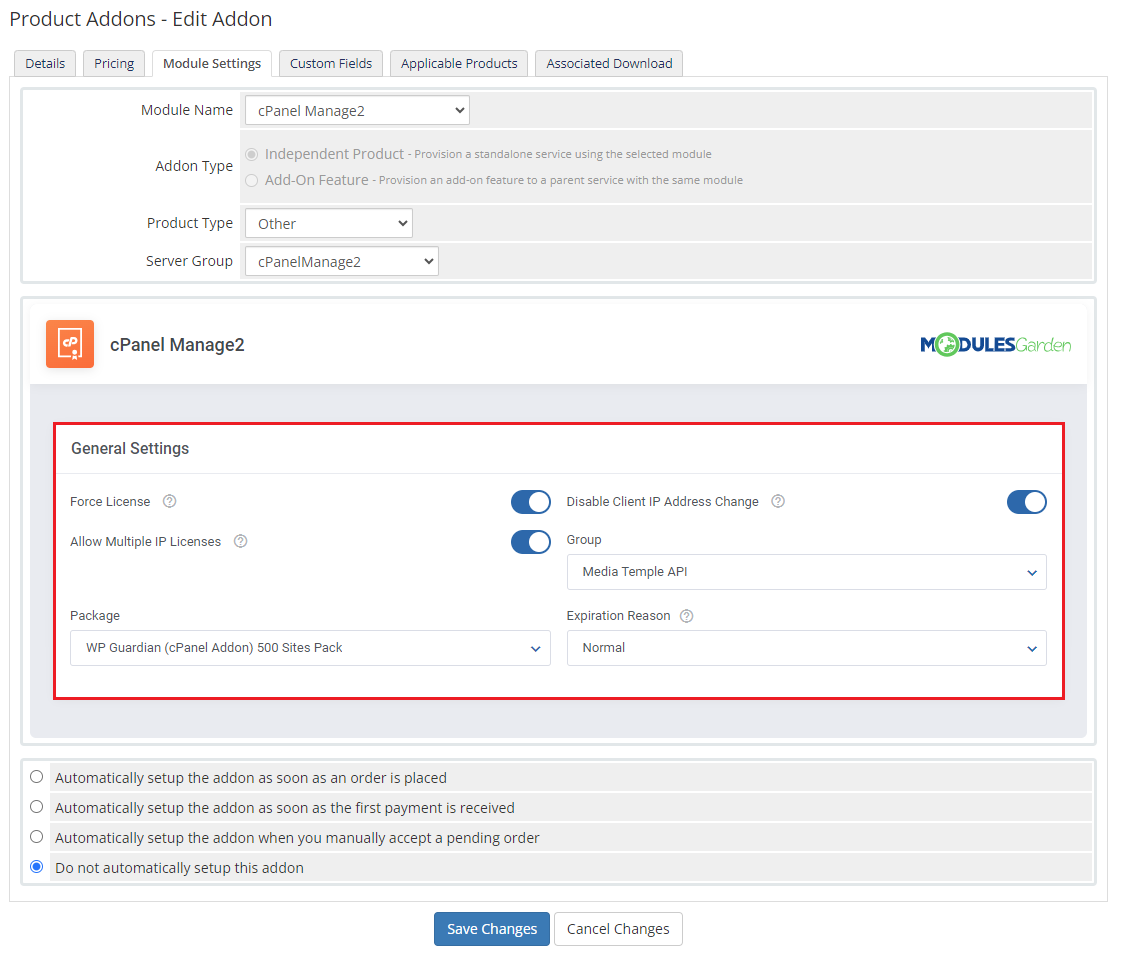
|
| 3. In the next step of configuration, move to 'Custom Fields'. In 'Field Name' enter 'IP' , choose 'Text Box' from the 'Field Type' dropdown menu, enter a description and set up the following validation: /\b(25[0-5]|2[0-4][0-9]|[01]?[0-9][0-9]?)\.(25[0-5]|2[0-4][0-9]|[01]?[0-9][0-9]?)\.(25[0-5]|2[0-4][0-9]|[01]?[0-9][0-9]?)\.(25[0-5]|2[0-4][0-9]|[01]?[0-9][0-9]?)\b/ The validation is necessary to prevent users from providing IP addresses in the wrong format. |
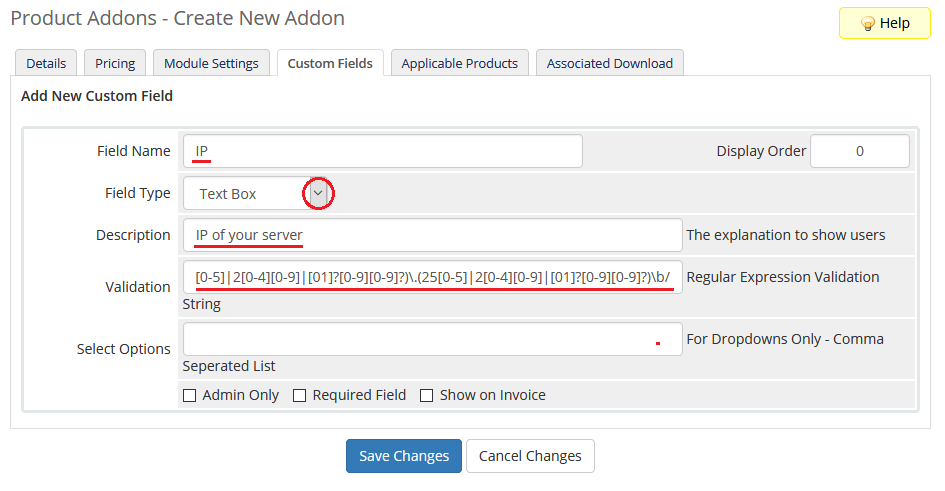
|
| You have just successfully configured a new cPanel Manage2 For WHMCS addon. It can be assigned to other products of your choice. That is how an assigned and active cPanel Manage2 addon product might look in the client area. |
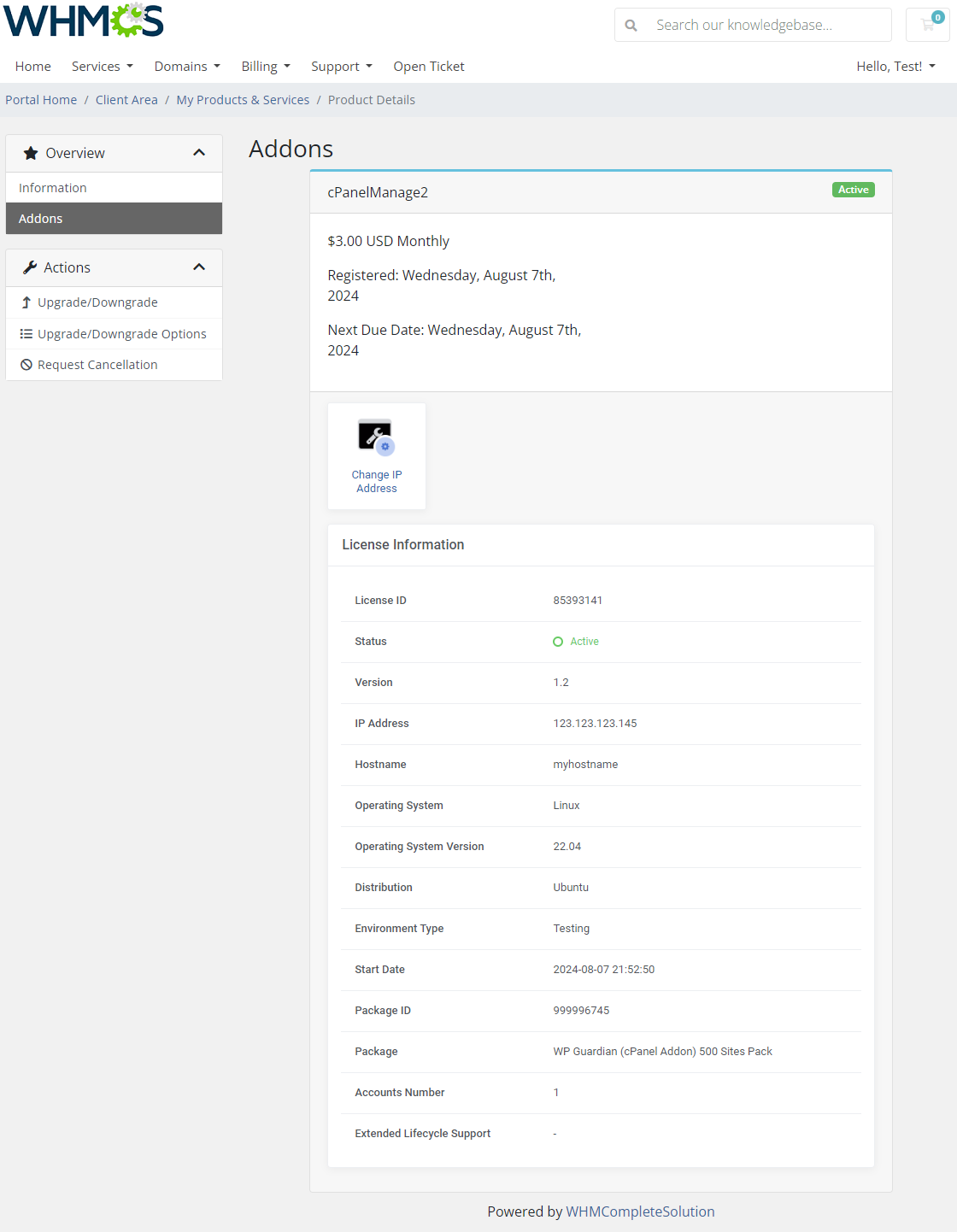
|
Management
| From the admin area you can manage your clients' cPanel Manage2 products as well as view license details. Additionally, you can also change the license's IP address. |
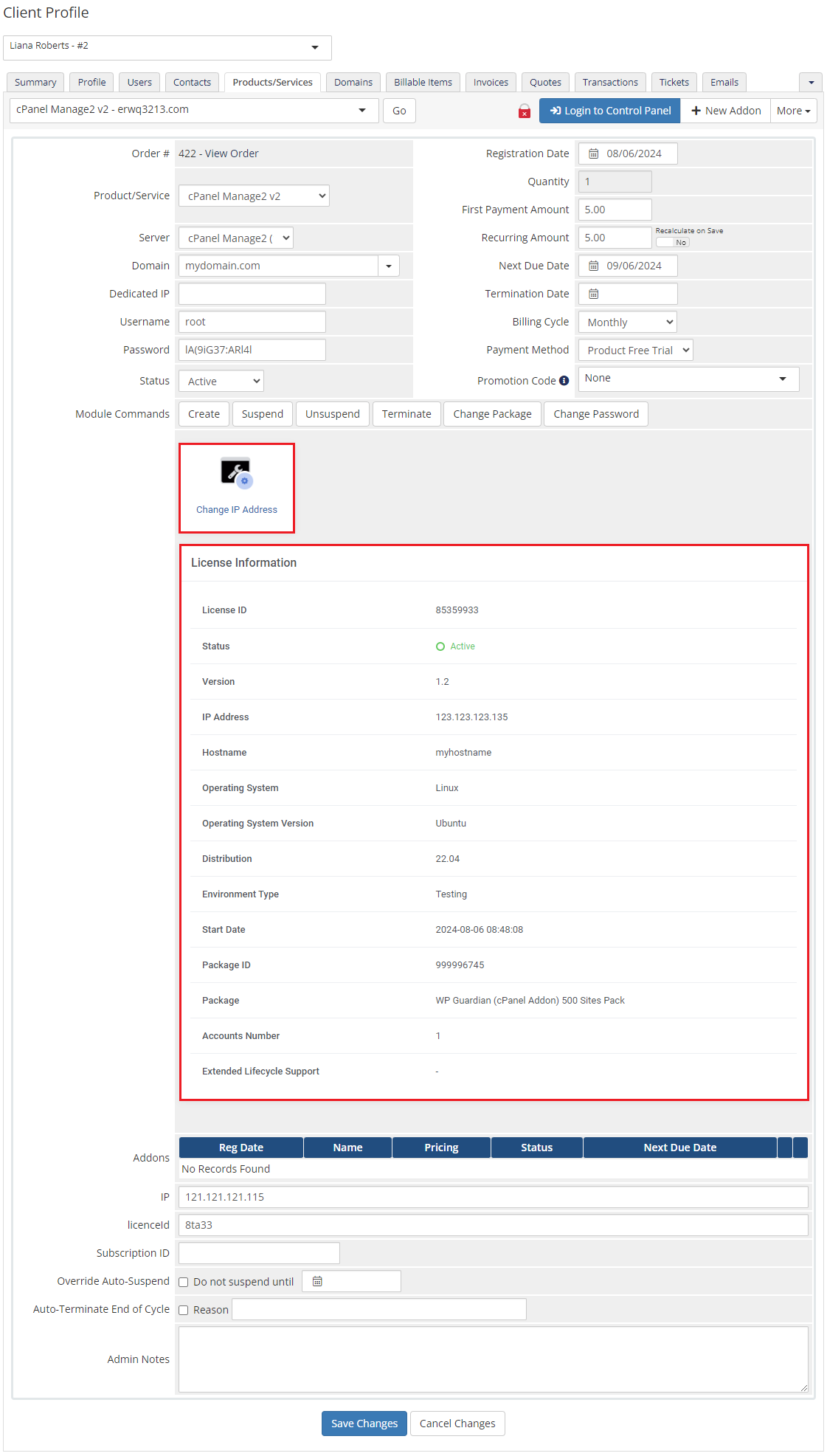
|
| If you move to the client area page, you will see the same data on the license.
The license IP address can be changed here as well. |
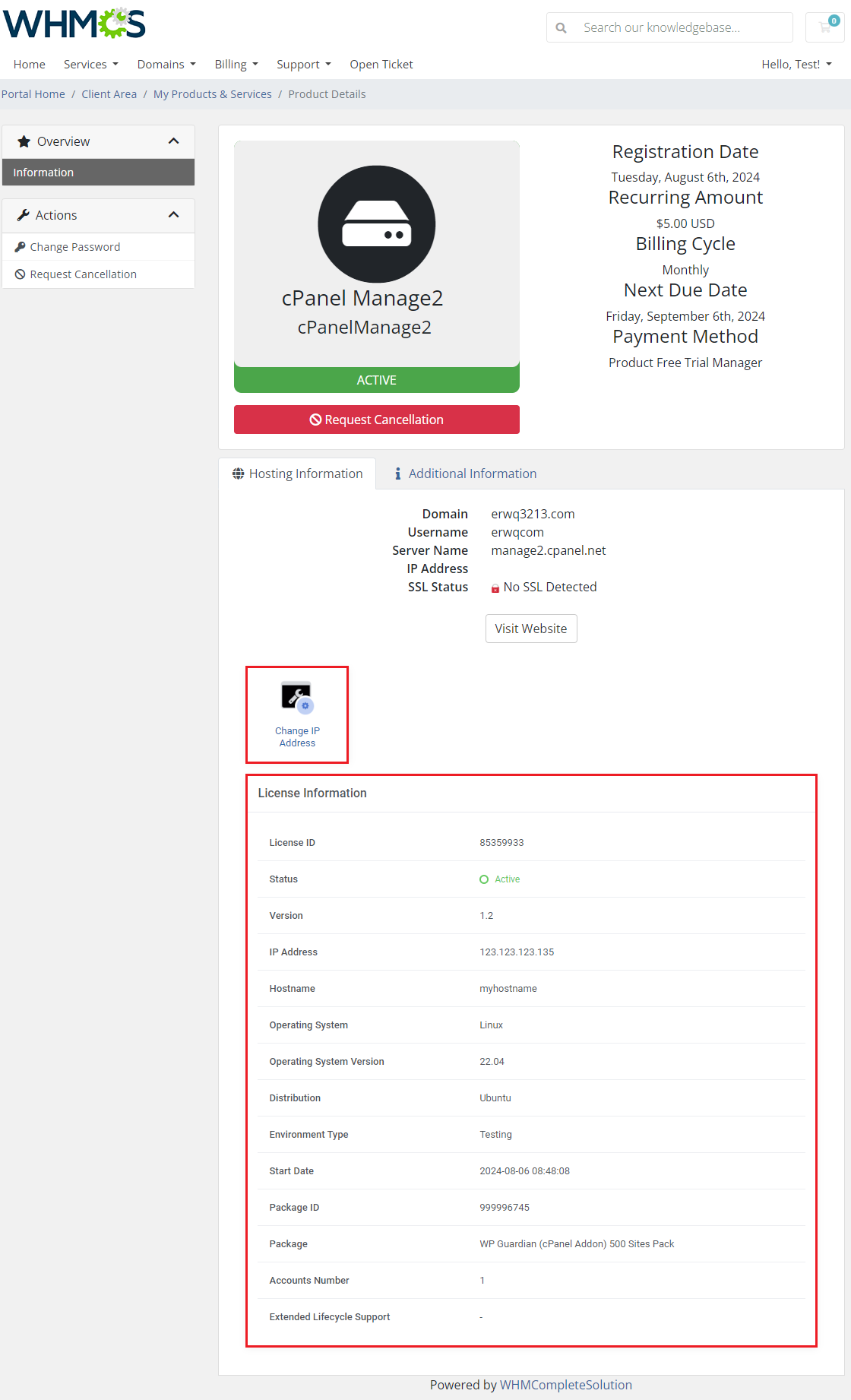
|
Active Licenses
| You can access the addon module under 'Addons' → 'cPanel Manage2'. The 'Active Licenses' tab lists all of your active licenses along with their:
You may find even more details by clicking on the 'Show Details' button. |
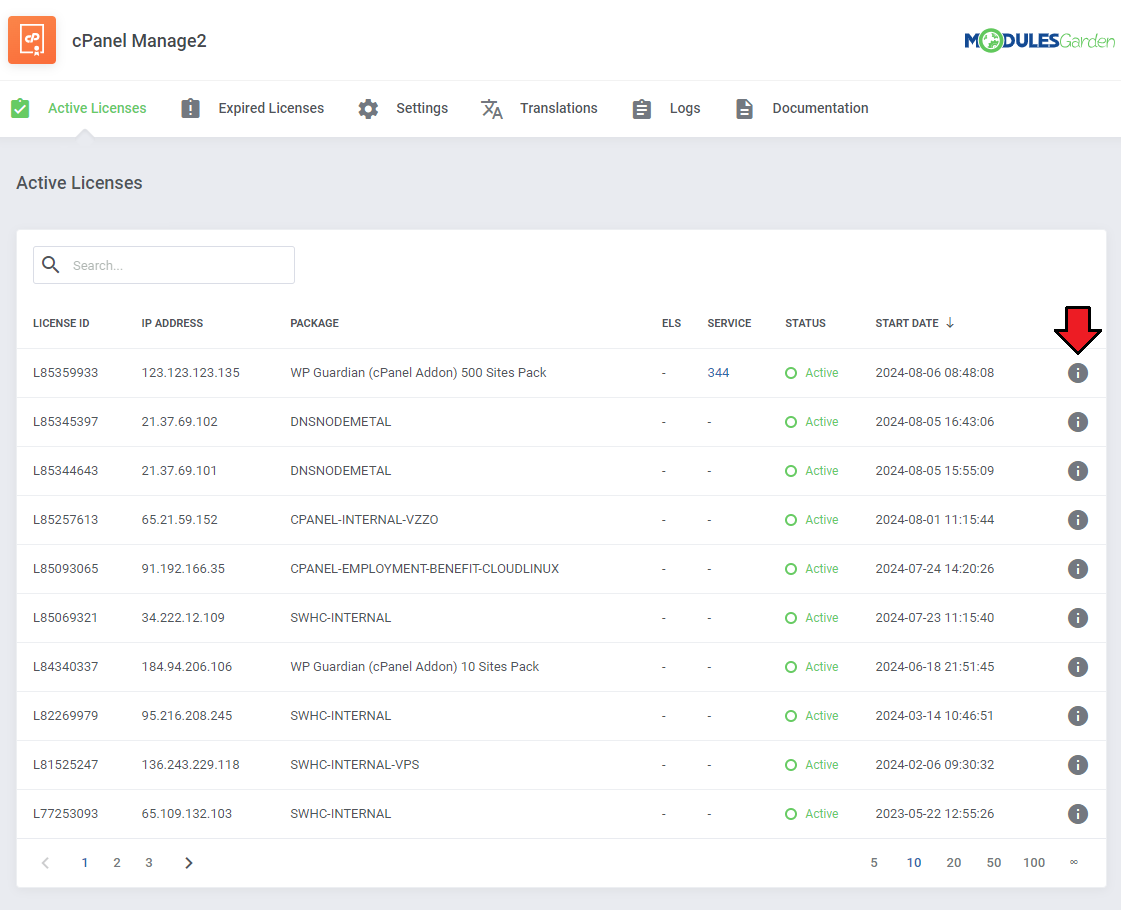
|
The additional details, not included in the previous tab are:
|
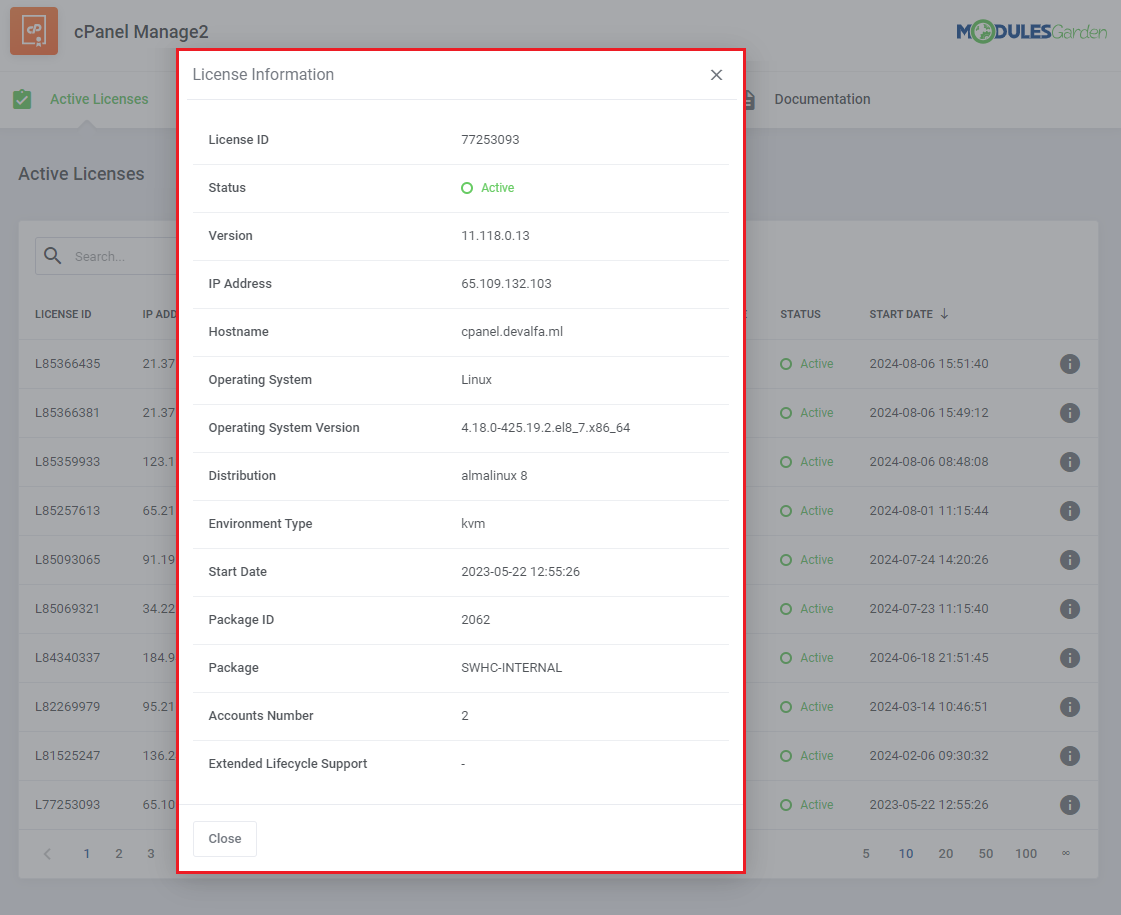
|
Expired Licenses
The 'Expired Licenses' tab features the same information as its 'Active' counterpart, except for the licenses that are already expired:
You may find even more details by clicking on the 'Show Details' button. |

|
The additional details, not included in the previous tab are:
|
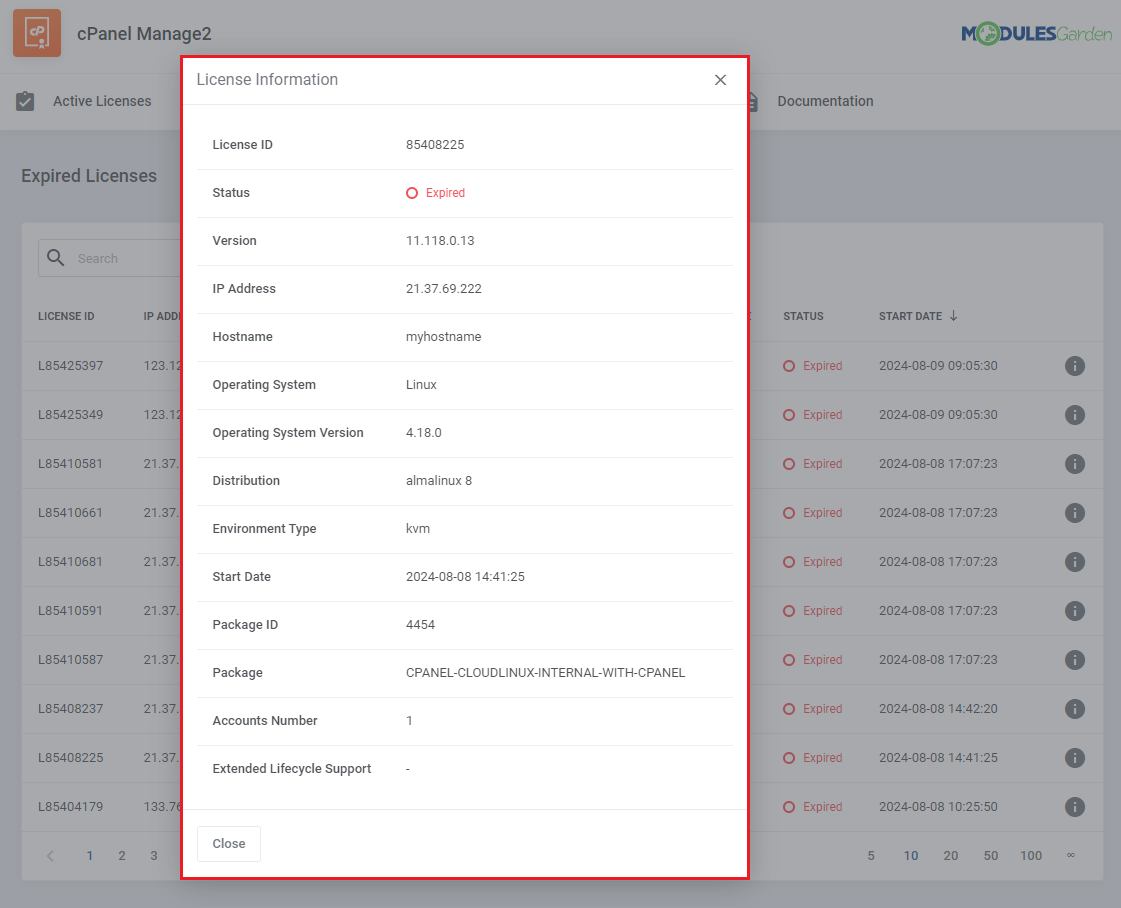
|
Settings
| The 'Settings' tab allows you to configure how the "Extended Lifecycle Support" (ELS) fee is applied by cPanel to some licenses. The Extended Lifecycle Support is a cPanel program that extends support for some operating systems for an additional fee. It also features a cron command that will automatically update the prices of licenses by the ELS fee and the multiplayer. php -q /your_whmcs/modules/servers/CpanelManage2/cron/cron.php add-margin-price
Example Calculations:
Note: The above examples do not include any additional taxes. |
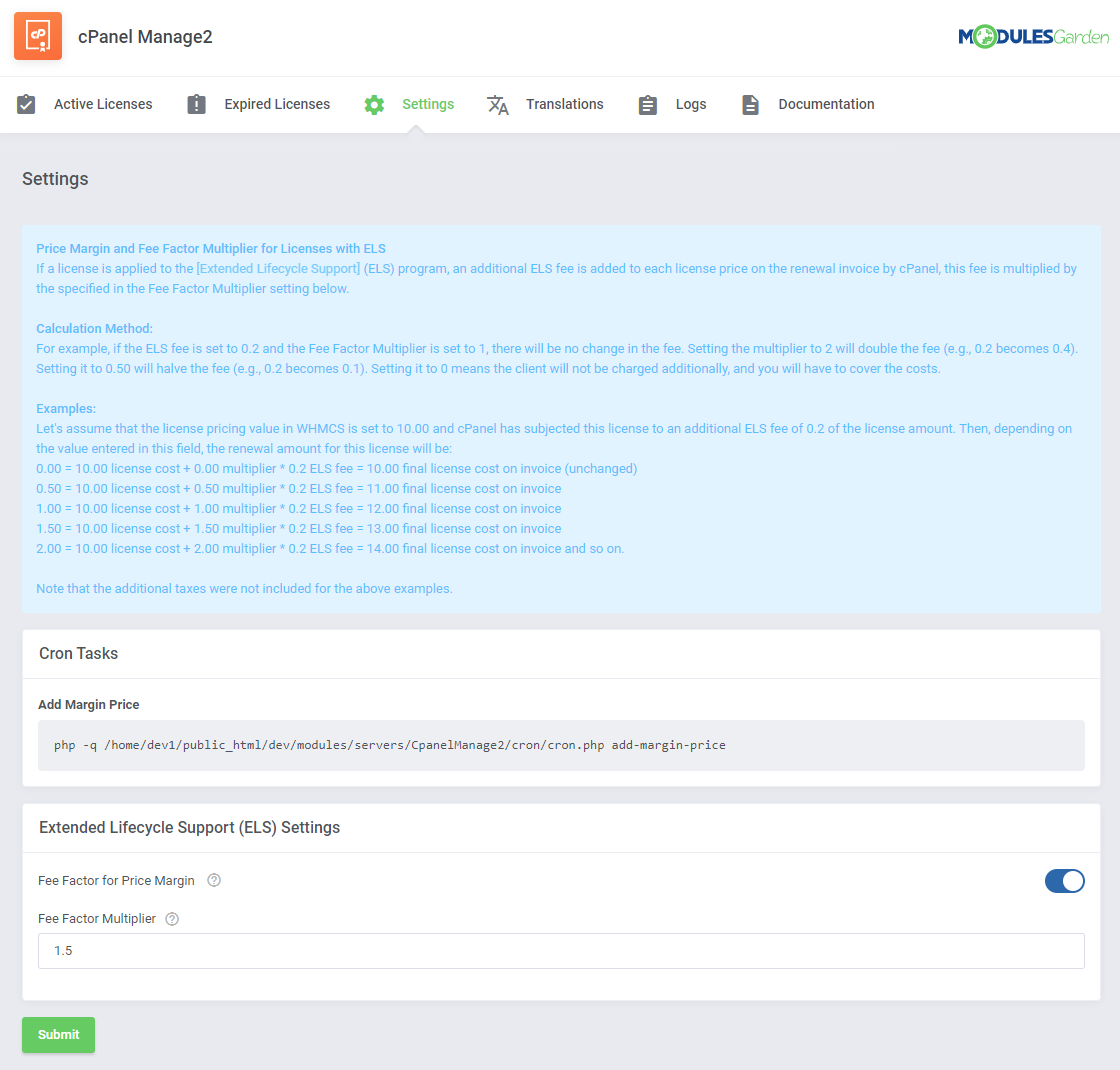
|
Translations
| Customizing language files is now extremely easy with the "Translations" tool that is now available directly in the addon. Its user-friendly design makes managing various language file tweaks a smooth and efficient process. Prepare translations for the original English files with this handy built-in tool. For specific instructions on how to use this tool please refer to its dedicated article, you will find it here. |
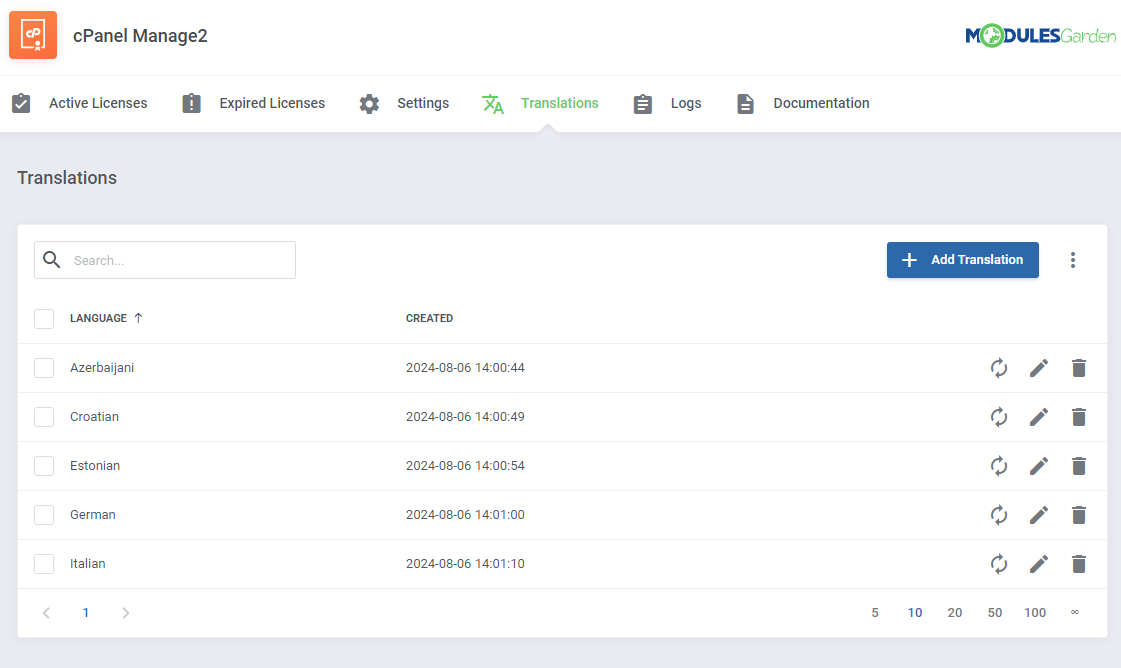
|
Logs
| The 'Logs' page stores the history of actions performed by the module. Use the action buttons to see details or delete each log entry. Multiple logs can be deleted at once by utilizing the mass selection function. |

|
| Furthermore, the logs feature additional actions. Changing the logs' settings, exporting the logs to a '.csv' file, and a way to delete specific log types. |
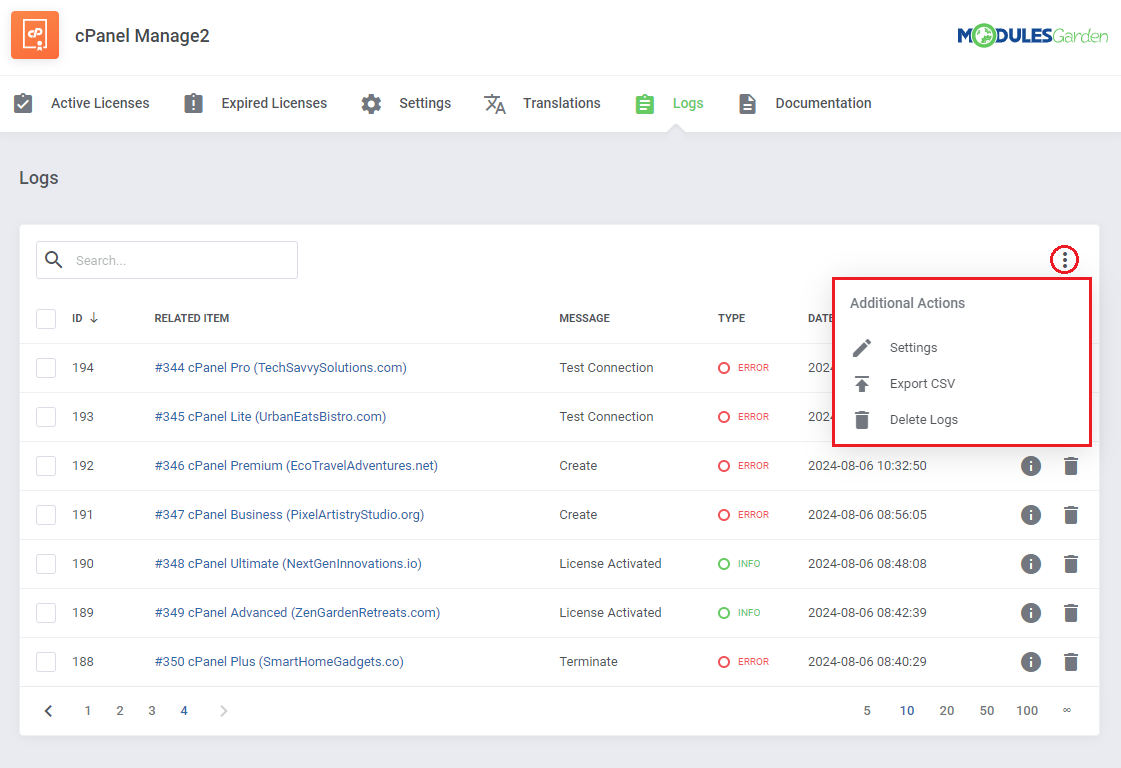
|
| In the settings you can specify which log types should be recorded, and whether they should be deleted automatically after a specific time. |
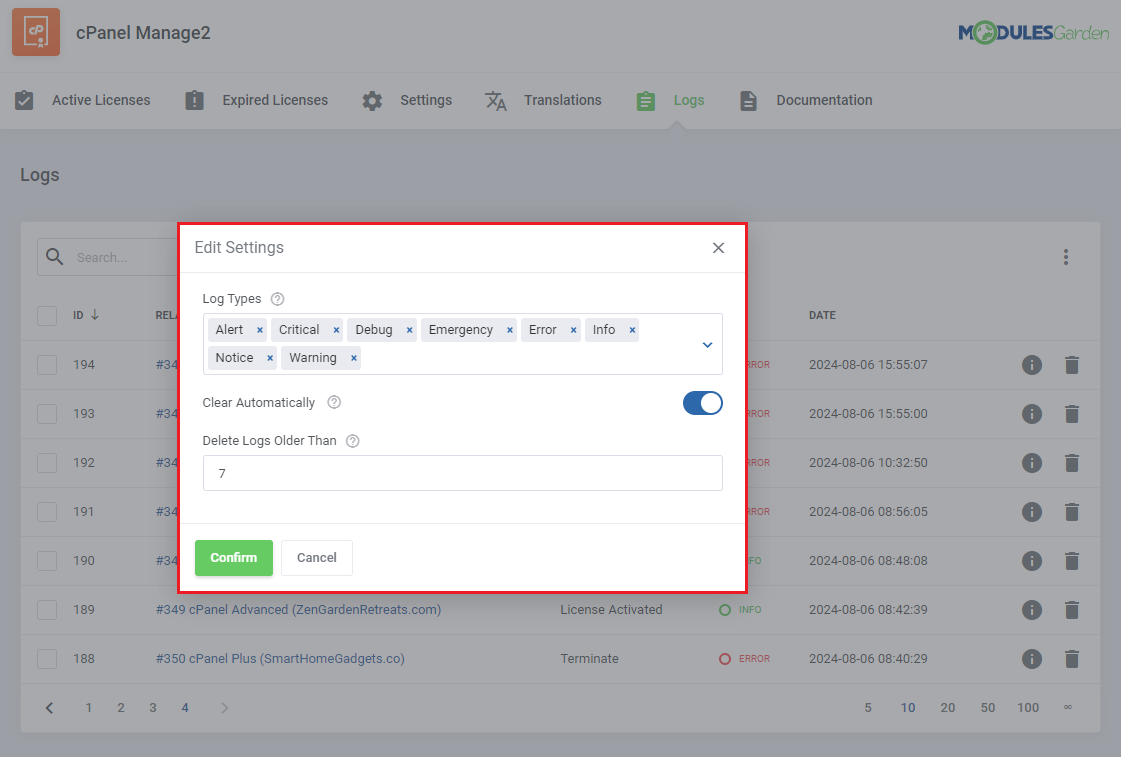
|
| While exporting you will pick a time frame and the log types to export. |
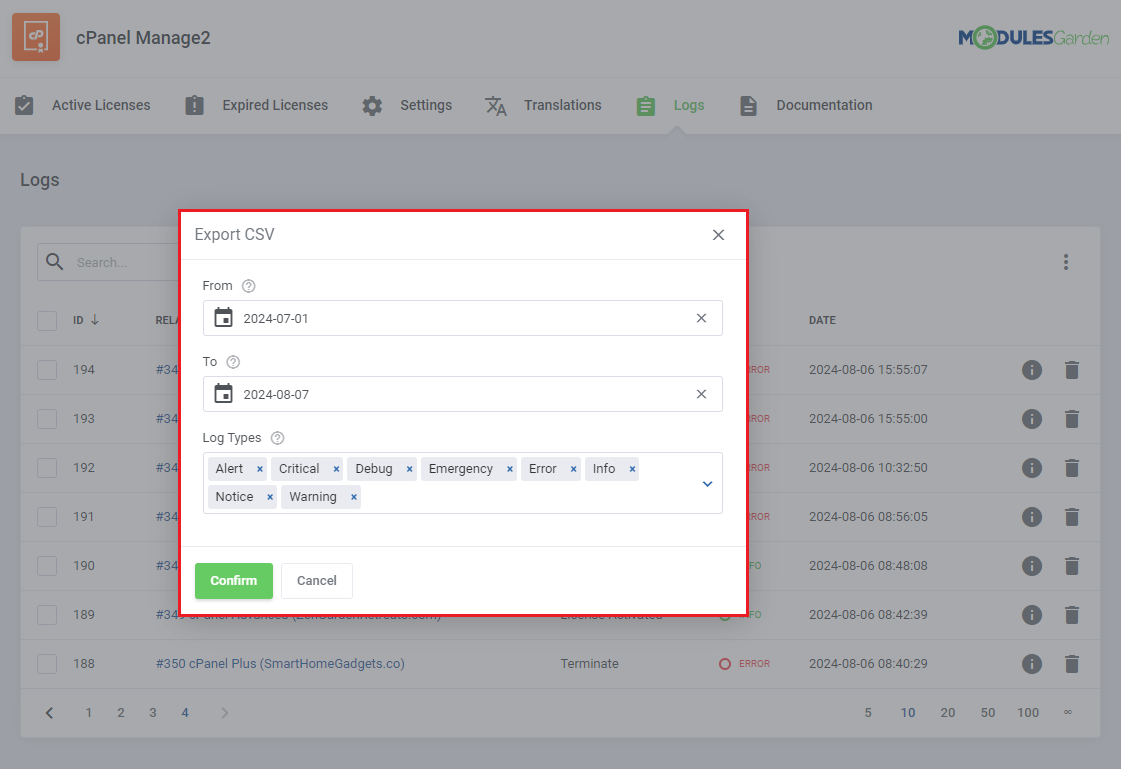
|
| Here you can decide which log types to delete, you can also specify how old the logs have to be to qualify for deletion. Leave the first field empty to delete all logs. |
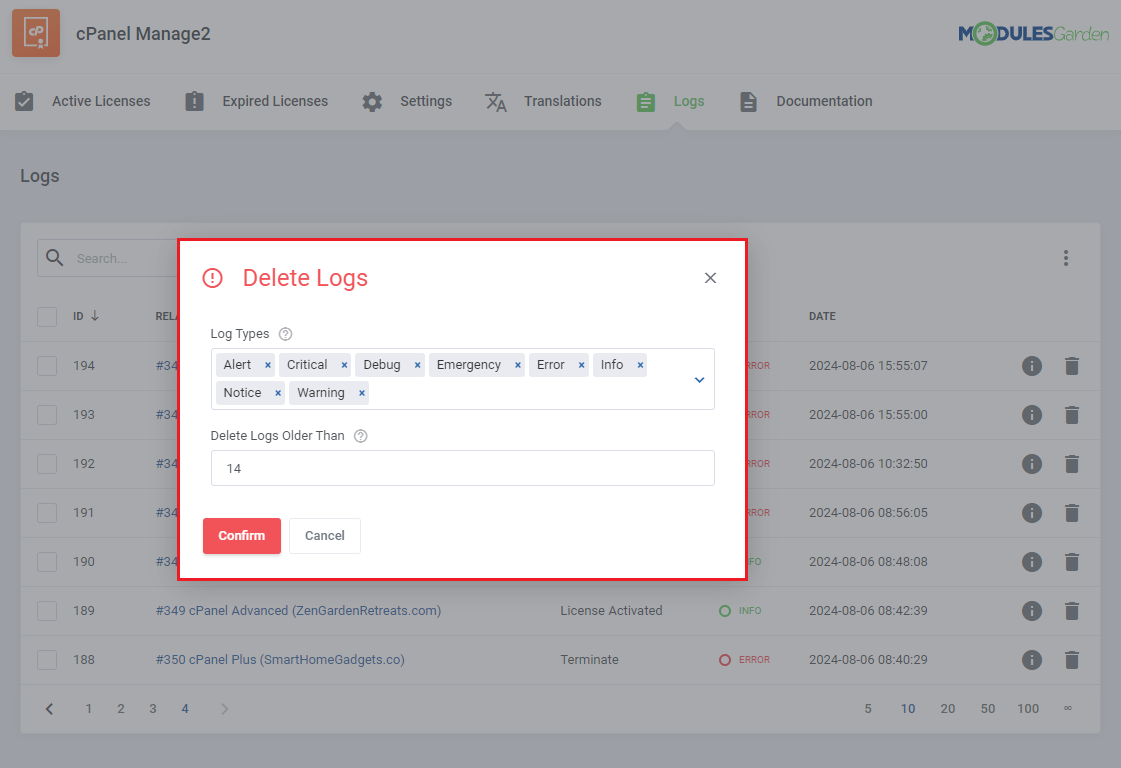
|
Tips
| 1. You have to unlock your WHMCS System IP in the cPanel Manage2 to access the API. |
| 2. If you already have licenses in cPanel Manage2 and you would like to import them to WHMCS, you can match them with your products. All you have to do is add/order a new WHMCS product to your customer without processing the 'Create' module command. Note: Be aware that the product's module settings in your WHMCS (point 14. of this manual) should correspond to the specifications of the linked license. |
| 3. The module supports two server connection setup options, these are:
Basic Authentication method: with Manage2 username and password usage.
|
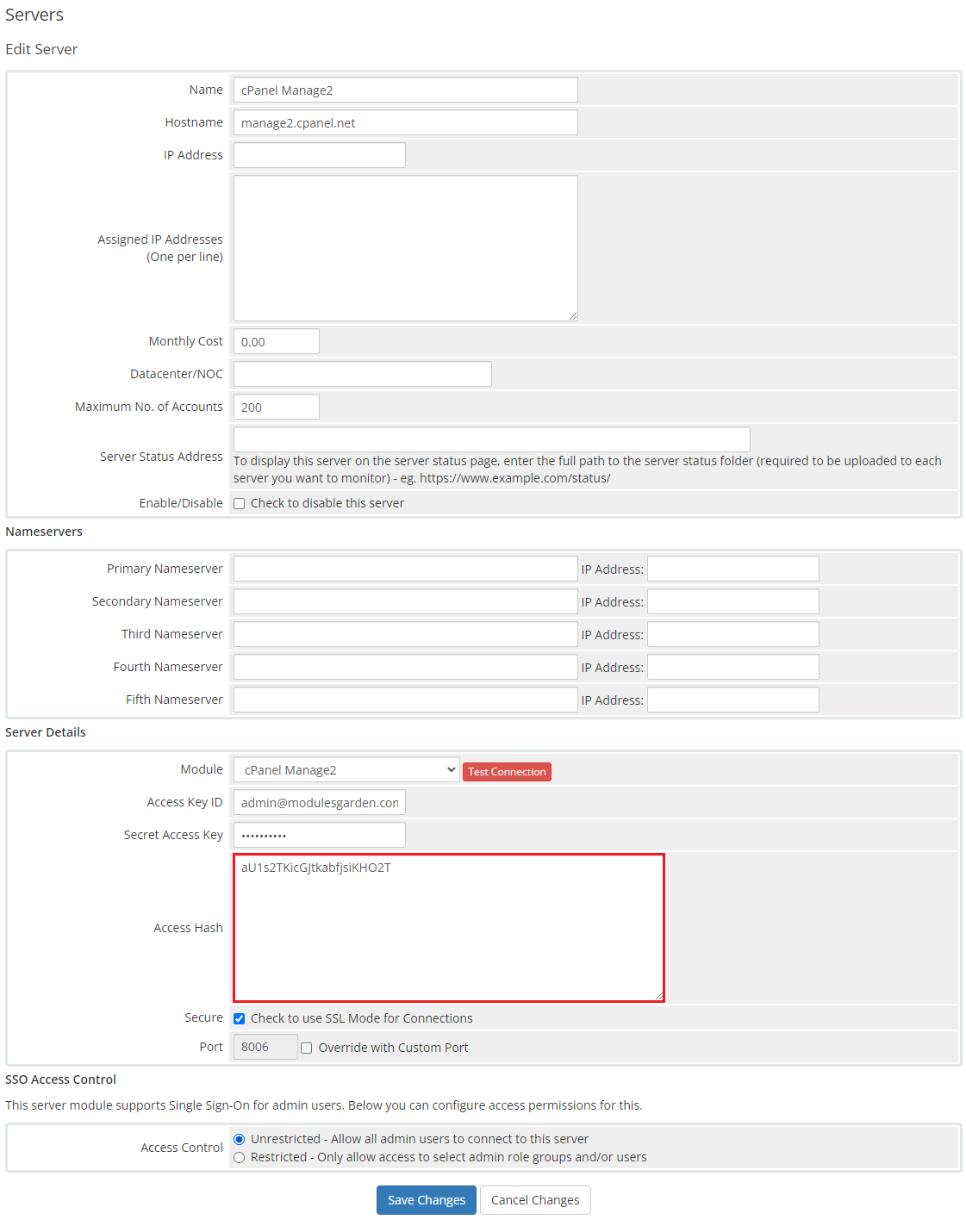
|
Update Instructions
| An essential guidance through the process of updating the module is offered here. Ensure successful completion of the module update by carefully following each step, thereby preventing data loss or any unforeseen issues. |
1. Data migration to version 2.0.0 is handled automatically on module addon activation.
php -q /your_whmcs/modules/servers/CpanelManage2/cron/cron.php migrate-configuration |
Upgrade Guide
| Seeking a solution that offers greater flexibility, customization tailored to your precise needs, and unrestricted availability? There is an option that not only proves to be cost-effective in the long run but also includes prioritized support services, making it a truly valuable investment. Opt for the Open Source version of your cPanel Manage2 For WHMCS module to unlock these benefits. Follow a comprehensive guide covering the transition process, the advantages it brings, and step-by-step instructions on what to do next after the order has been successfully finalized. |
Common Problems
| 1. If you have problems with connection, check whether your SELinux or firewall does not block ports. |
| 2. Make sure that your custom field is named 'IP'. In any other case, the module will not work properly. |