SolusVM Extended VPS For WHMCS
Contents
|
About SolusVM Extended VPS For WHMCS
| SolusVM Extended VPS For WHMCS module offers provisioning of virtual machines as single VPS instances or flexible Cloud resources. Allow your clients to create and manage servers within their limits using efficient tools for backups, snapshots, reinstallations, and real-time performance monitoring. |
- Admin Area Features:
| ✔ Create/Suspend/Unsuspend/Terminate Server |
| ✔ Create User Account |
| ✔ Change Package - Supports Configurable Options |
| ✔ Change Password Of Account |
| ✔ Boot/Reboot/Shutdown Server |
| ✔ Toggle TUN/TAP And PAE |
| ✔ Reconfigure Network |
| ✔ Rebuild Server |
| ✔ Change Password: Root, Client, SSH Console, VNC Console |
| ✔ Mount/Unmount ISO |
| ✔ Change Boot Order |
| ✔ View Server Status |
| ✔ View Graphs: Traffic, Load, Memory |
| ✔ Change IP Addresses |
| ✔ Define Product Resource: |
| ✔ Dynamically - Using Configurable Options |
| ✔ Statically - Using 'Module Settings' Fields |
| ✔ Configure Client Area Features Per Product |
| ✔ Define OS Templates Available For Rebuild |
| ✔ Allow To Rebuild Server On Purchased OS Only |
| ✔ Set Rebuild Limit |
| ✔ Select Kernels For Rescue Mode |
| ✔ Configure Friendly Names For OS Templates And Nodes |
| ✔ Create New SolusVM User For Each VPS Ordered By Client |
| ✔ Toggle Root Password Storing In System Database |
| ✔ Toggle Root Password Change After Server Creation |
| ✔ View Decoded Server Password |
| ✔ Run API Connection Test |
- Client Area Features:
| ✔ View Server Details And Status |
| ✔ Boot/Reboot/Shutdown/Rebuild/Delete Server |
| ✔ Access SSH Console - OpenVZ And Xen Only |
| ✔ Access VNC Console - KVM And Xen HVM Only |
| ✔ Access NoVNC HTML5 Console - KVM And Xen HVM Only |
| ✔ Access HTML5 Serial Console - OpenVZ And Xen Only |
| ✔ Log In To Control Panel |
| ✔ Toggle TUN/TAP And PAE |
| ✔ Toggle PXE (Preboot Execution Environment) |
| ✔ Toggle Rescue Mode With Chosen Kernel |
| ✔ Reconfigure Network |
| ✔ Change Passwords: Root, Client, SSH Console And VNC Console |
| ✔ Change Hostname |
| ✔ Change IP Addresses |
| ✔ Mount/Unmount ISO |
| ✔ Change Boot Order |
| ✔ View Graphs: Traffic, Load, Memory |
| ✔ Send Email Templates After Creation Of Server Based On Its Type |
| ✔ Choose Server Resources While Ordering And Upgrade/Downgrade Them Freely |
| ✔ Choose SolusVM Username When Ordering New Product |
- Configurable Options:
| ✔ Operating System |
| ✔ Memory |
| ✔ Disk Space |
| ✔ Secondary Disk Size |
| ✔ Bandwidth |
| ✔ CPU |
| ✔ Extra IPv4 Address |
| ✔ Control Panel |
| ✔ Location |
| ✔ ISO Image |
| ✔ Network Speed |
| ✔ Rebuild Limit |
- General Info:
| ✔ Supports OpenVZ, Xen And KVM Virtualization |
| ✔ Integrated With DNS Manager For WHMCS - Supports PowerDNS |
| ✔ Integrated With Advanced Billing For WHMCS - Actual Server Resource Usage Billing |
| ✔ Integrated With IP Manager For WHMCS - Complete Management of IP Pools |
| ✔ Integrated With Server Allocator For WHMCS - Automatic Assignment Of Most Suitable Servers To Products |
| ✔ Multi-Language Support |
| ✔ Supports SolusVM 1.0 (SolusVM 2.0 Compatibility Available Through SolusVM 2 VPS & Cloud For WHMCS) |
| ✔ Supports PHP 8.2 Back To PHP 8.1 |
| ✔ Supports WHMCS Themes "Six" And "Twenty-One" |
| ✔ Supports WHMCS V8.12 Back To WHMCS V8.9 |
| ✔ Requires ionCube Loader V13 Or Later |
| ✔ Easy Module Upgrade To Open Source Version |
Installation and Configuration
| In this tutorial, we will show you how to successfully install SolusVM Extended VPS For WHMCS. We will guide you step by step through the whole installation and configuration process. |
| 1. Log in to our client area and download the module. |
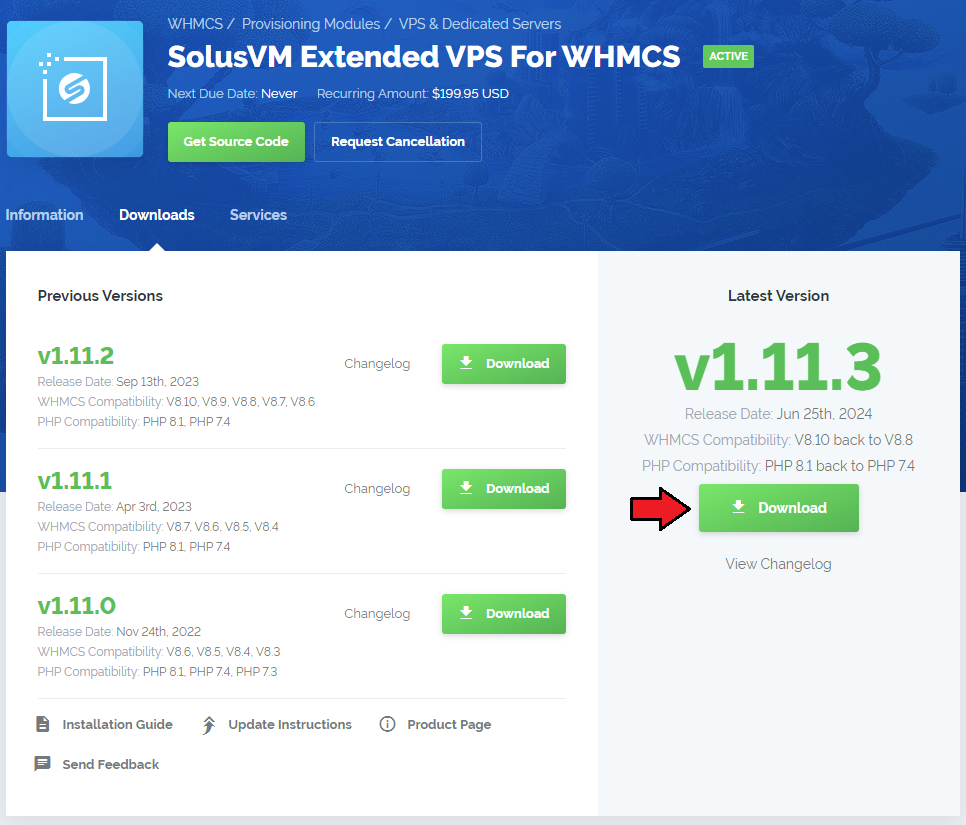
|
| 2. In the downloaded file you might find one or two packages that support different PHP versions. In the most recent versions of the module, you will find only one package that supports PHP 7.2 and later. |
| Previous updates of the module may contain two packages dedicated to various PHP versions. The first one supports PHP 5.6 up to PHP 7.1, and the second one addresses PHP 7.2 up to PHP 7.4. |

|
| Note: You can check the current PHP version in your WHMCS. To do so, proceed to 'Utilities' → 'System' → 'PHP Info'. |
| 3. Extract the package and upload its content into the main WHMCS directory. The content of the package to upload should look like this. |

|
| 4. When you install SolusVM Extended VPS For WHMCS for the first time you have to rename 'license_RENAME.php' file. File is located in 'modules/servers/solusvmExtendedVPS/license_RENAME.php'. Rename it from 'license_RENAME.php' to 'license.php'. |
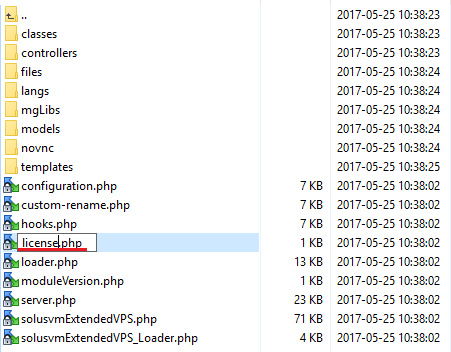
|
| 5. In order to configure your license key, you have to edit a previously renamed 'license.php' file. Enter your license key between quotation marks as presented on the following screen. You can find your license key in our client area → 'My Products'. |

|
Configuration of API Access
| 6. Now, we will show you how to configure a new product. Firstly, log in to your SolusVM admin area, go to 'Configuration' → 'API Access' and press 'Add API User'. |
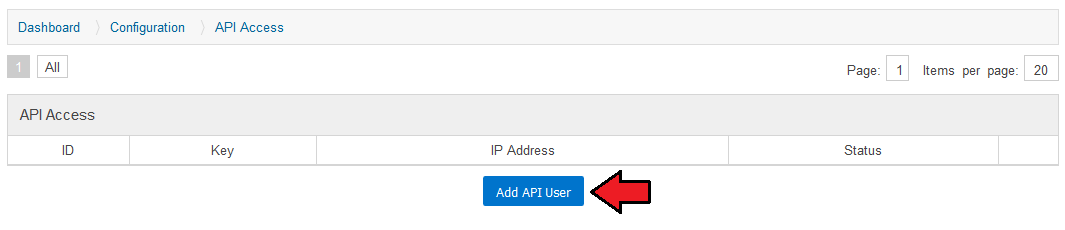
|
| 7. Fill in your IP address and once again click on 'Add API User' button. |
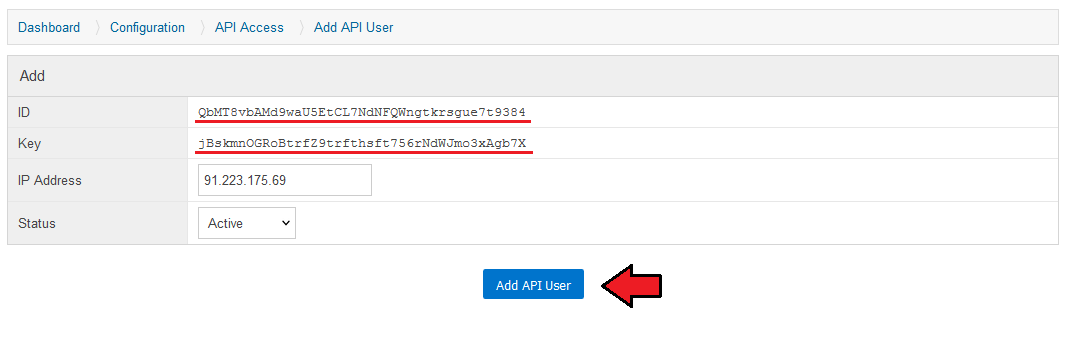
|
Configuration of Server
| 8. Now, log in to your WHMCS admin area and proceed to 'System Settings' → 'Servers'. Afterward, press 'Add New Server'. |
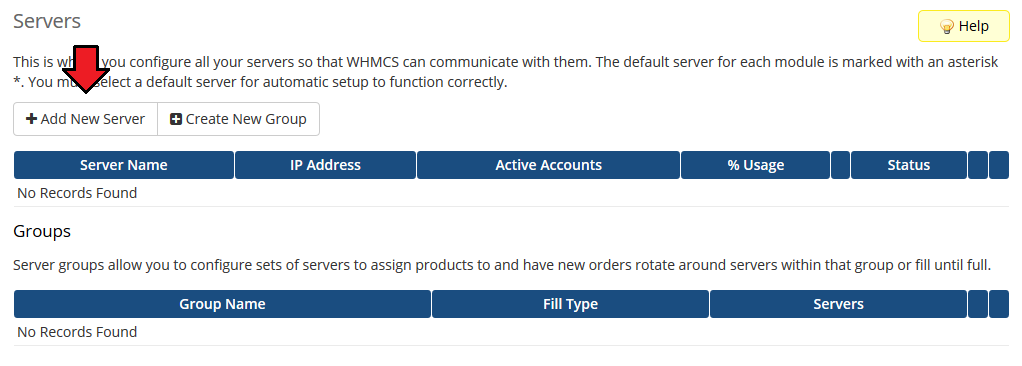
|
| 9. Enter your server name and IP address. Choose 'SolusvmExtendedVPS' from a dropdown menu and provide:
Check if your server use SSL connection and optionally provide a custom port (by defualt the '5656' is used). |
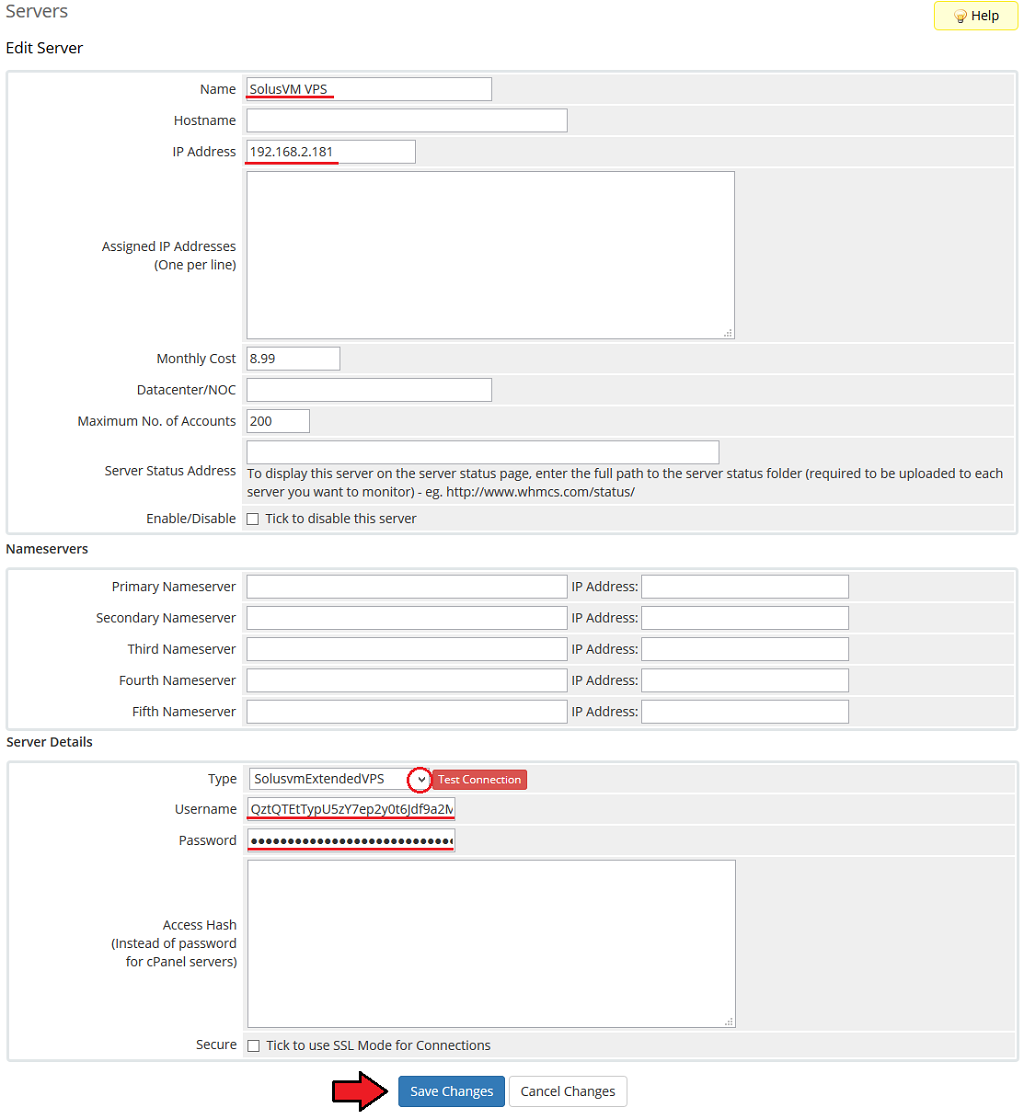
|
| 10. After configuring your server correctly, you are going to see the following screen. Test your connection and API key through pressing 'Test Connection'. |
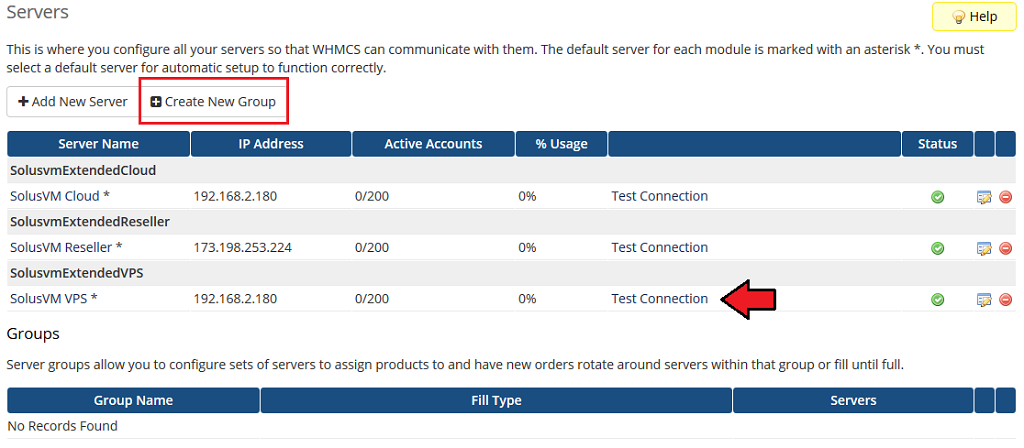
|
| 11. Fill in a name, choose a previously created server and press 'Add'. Confirm by clicking on 'Save Changes'. |
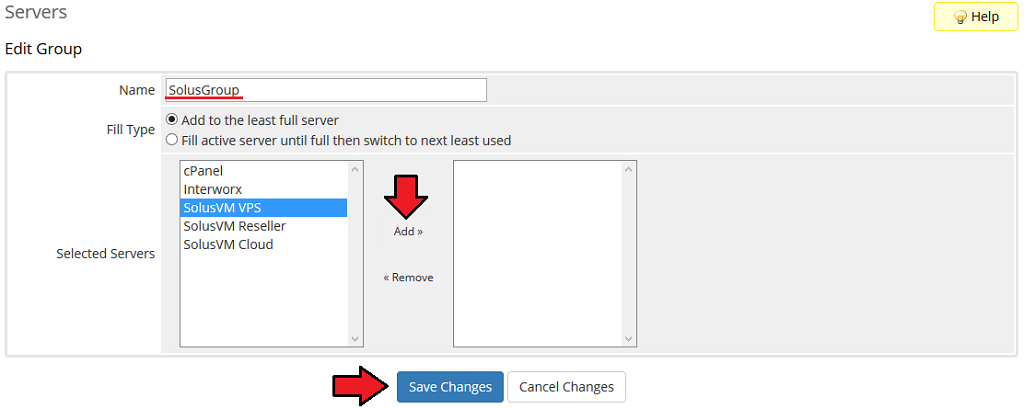
|
Configuration of Product
| 12. In order to create and configure product, go to 'System Settings' → 'Products/Services'. Afterward, click on 'Create a New Group'. |
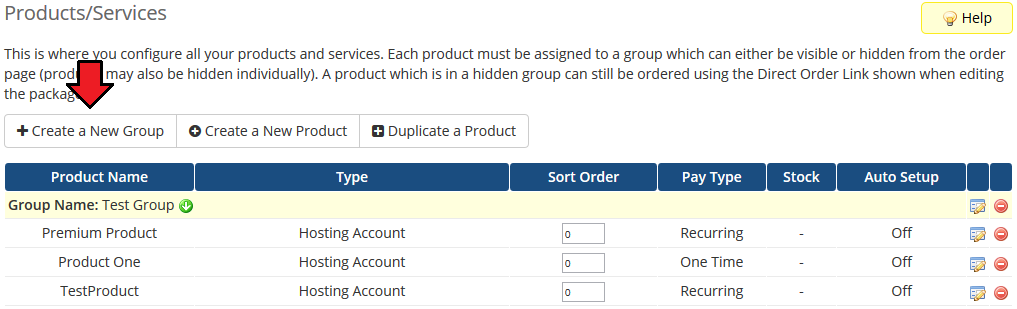
|
| 13. Fill in a product group name and press 'Save Changes'. |
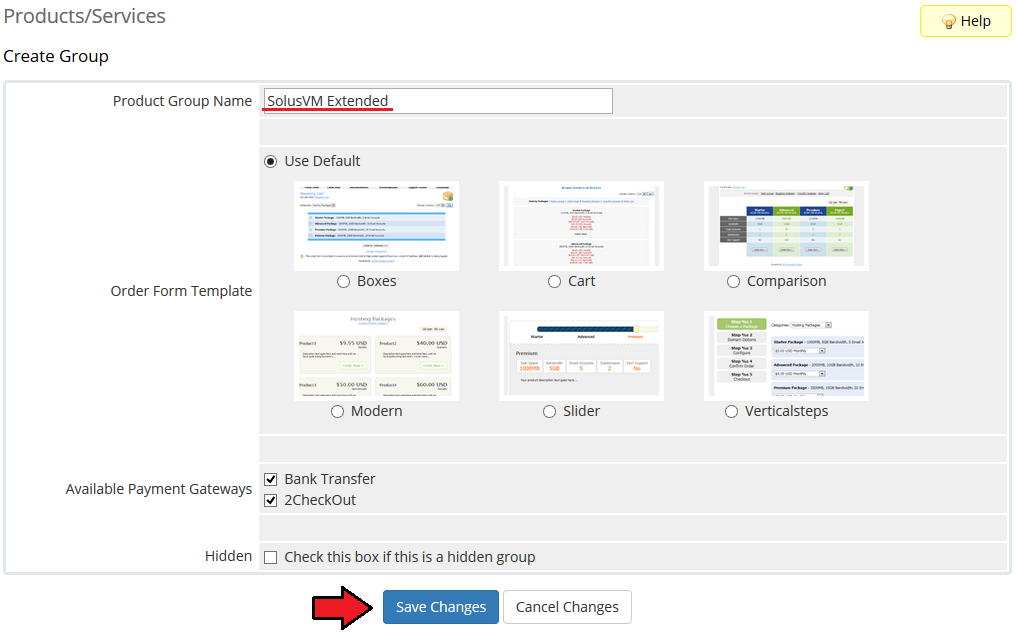
|
| 14. When you have a product group, you can create your product and assign it to SolusVM Extended VPS. To create a product click on 'Create a New Product'. |
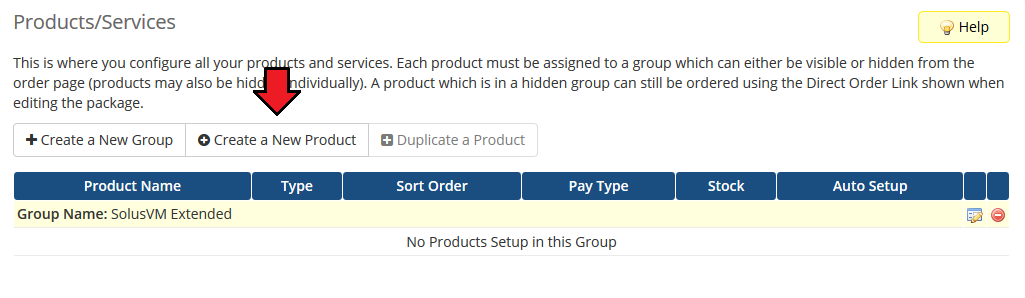
|
| 15. Afterward, choose your product type and product group from dropdown menus, fill in your product name, and press 'Continue'. |
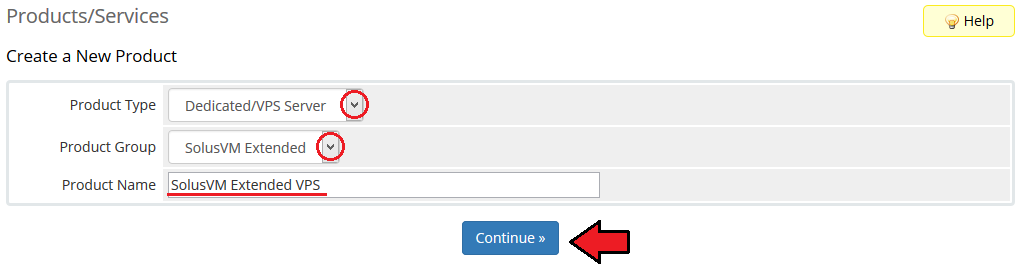
|
| 16. Now, go to 'Module Settings' section, choose both 'SolusvmExtendedVPS' and a previously created server group from dropdown menus. Afterward, press 'Save Changes'. |
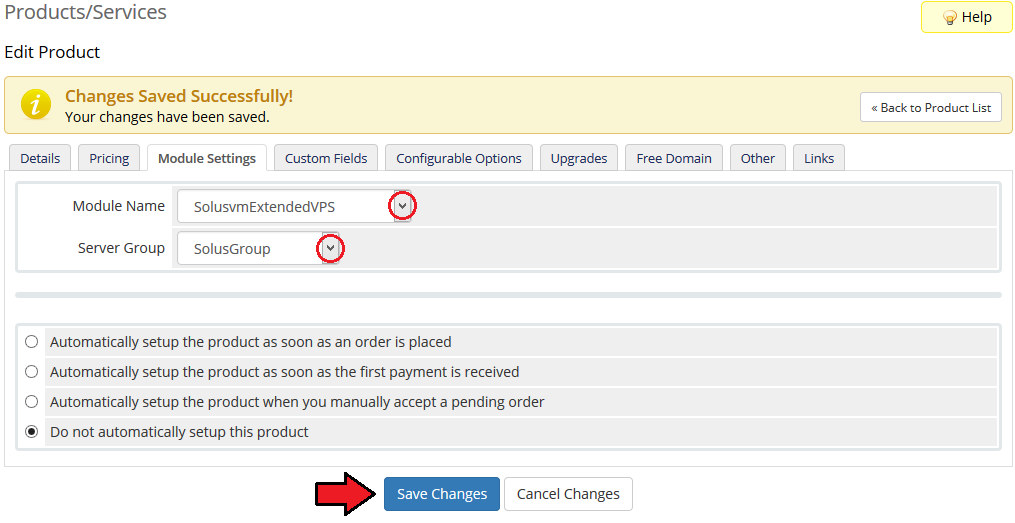
|
| 17. Start configuration of a product with 'Product Configuration' section. Select desired 'Virtualization Type' and press 'Save Changes' in order to load the virtualization. |
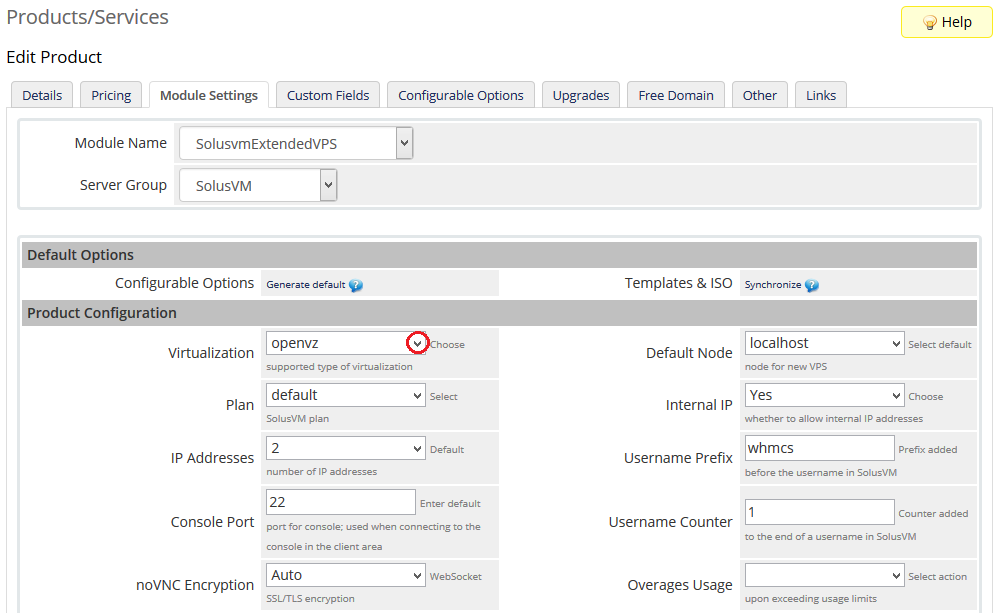
|
| 18. Now, choose 'Default Node', 'Plan', 'Default Operating System', 'Number of IPs' and 'Default Node Group'. Note: default data will be used if no configurable options are generated! |
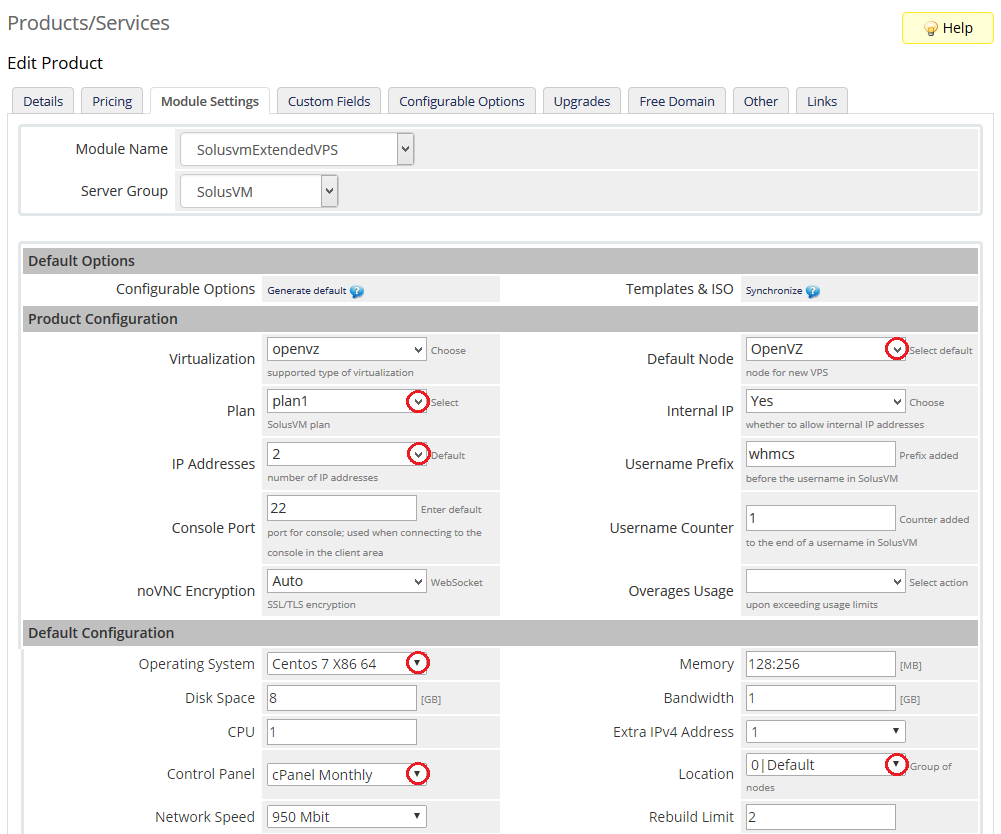
|
| 19. Define features available in the client area by marking/unmarking them under 'Client Area Features' section. Important: Keep in mind that the root password is generated automatically for KVM virtualization upon its creation and reset. |
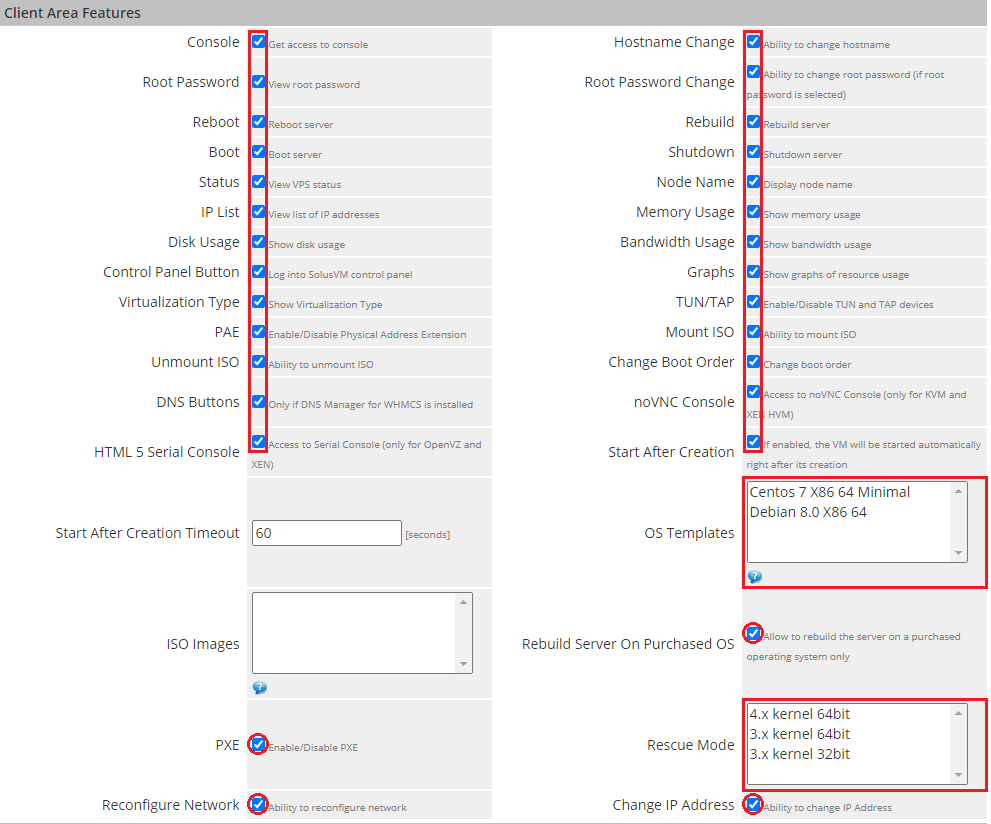
|
| 20. At the very bottom, you may change available node names to any friendly name. |
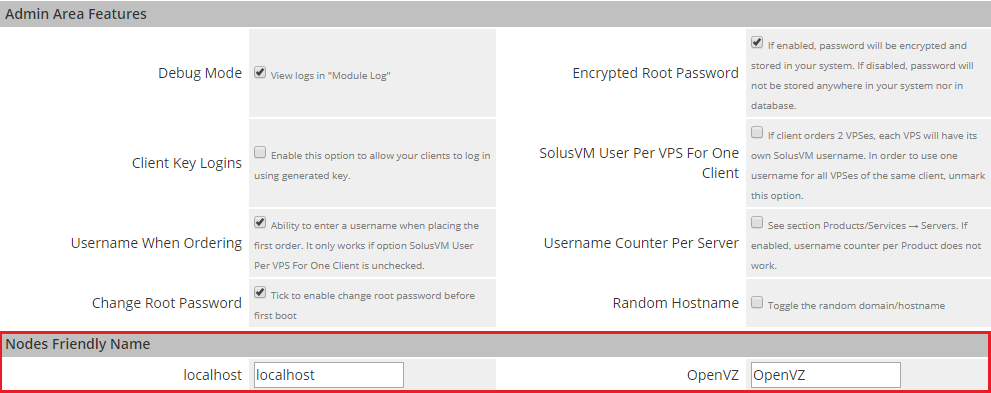
|
| 21. The final step is generating default configurable options. To do so, press 'Generate Default' near 'Configurable Options' as shown on the screen below. |
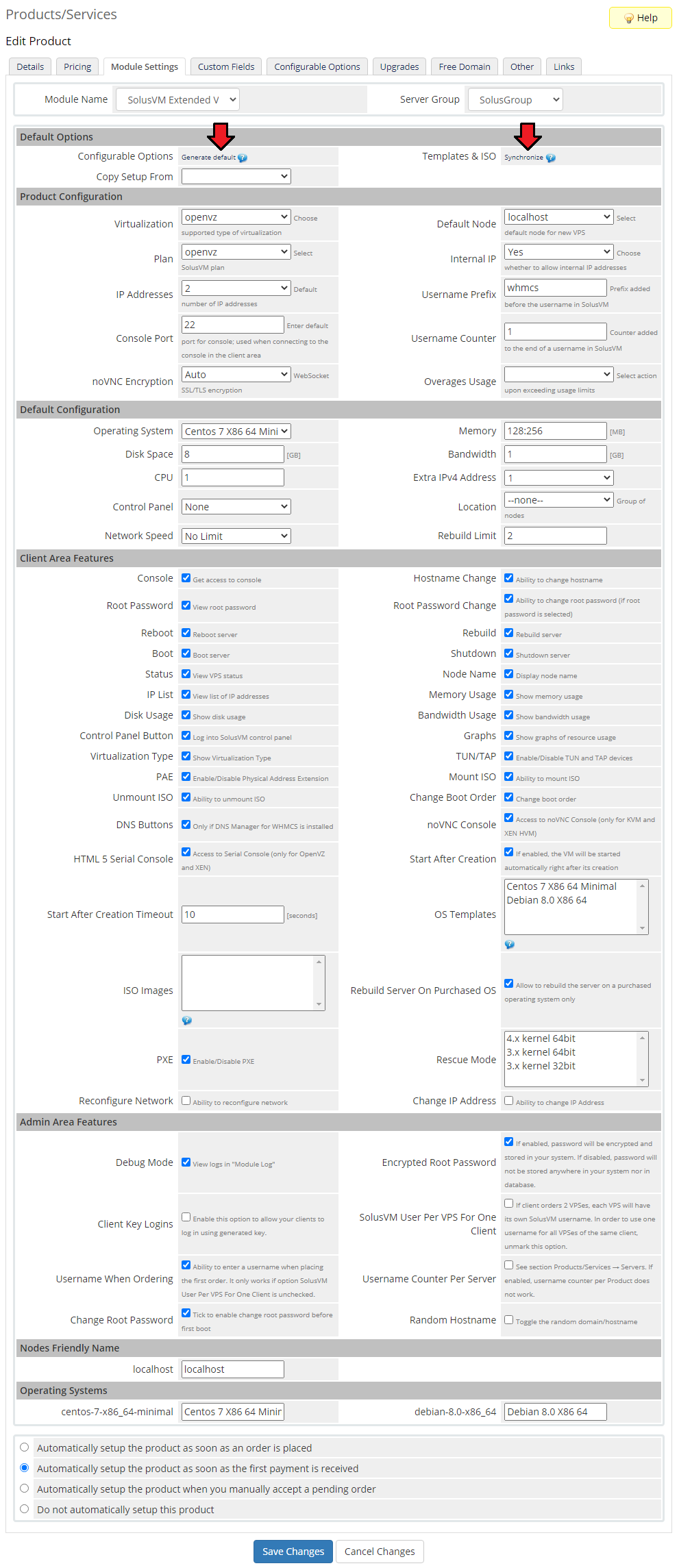
|
| You have just finished the installation and configuration of the module! |
Management
| SolusVM Extended VPS For WHMCS offers very intuitive management of virtual servers both for your admins and clients. In addition, it provides you with the ability to offer your clients VPS tailored to their needs. |
Interface
| Now let's check the interface of the module in your WHMCS client area. As you can see, everything your customers need is in one place. Note: List of available features depends on the selected virtualization. |
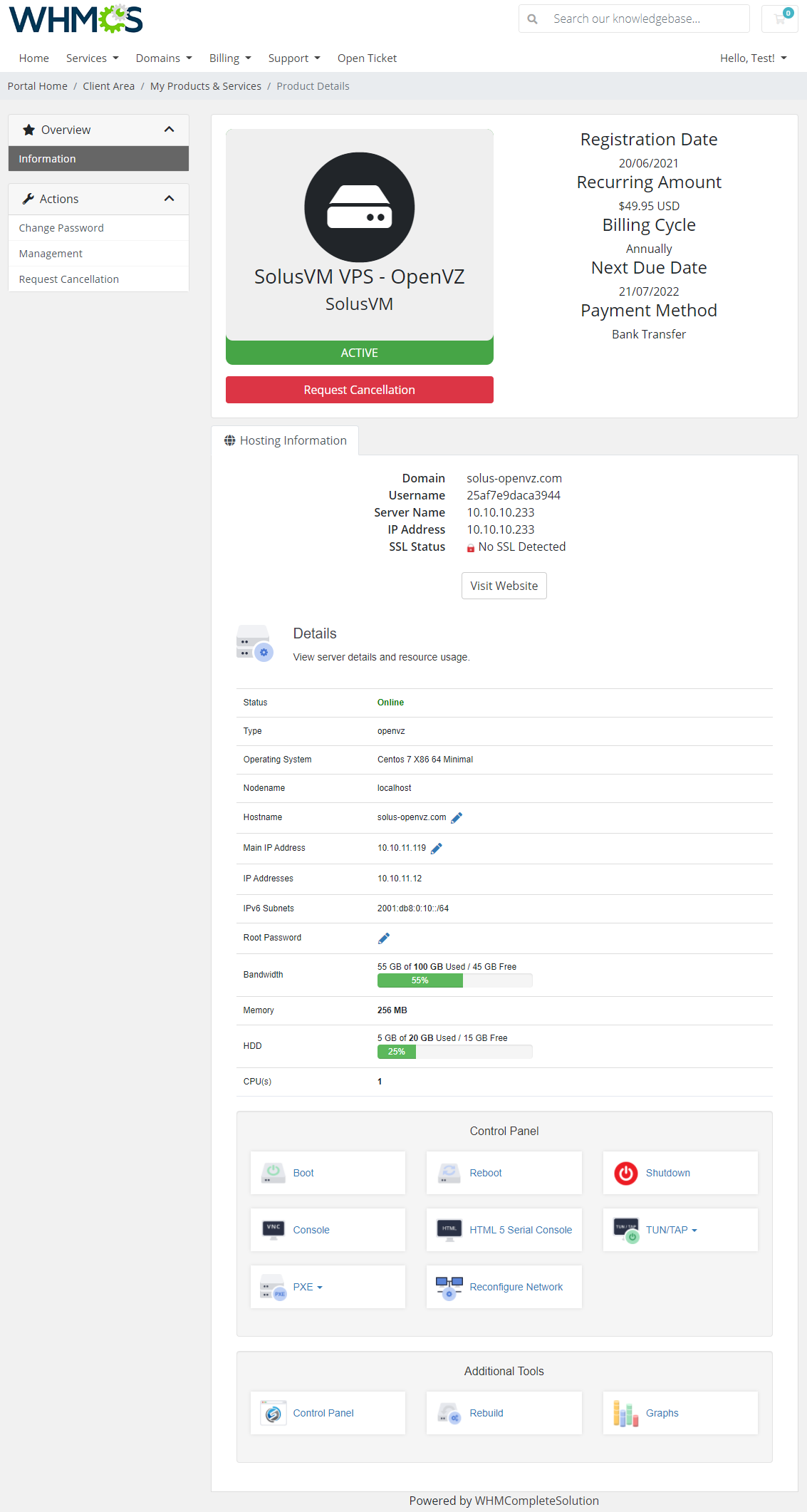
|
| You can monitor and manage each product from your WHMCS admin area. |

|
Management of Server
| Module allows your customers to easily manage your server: boot, reboot, shutdown, access SSH/VNC/HTML5 console, enable/disable PAE and PXE or reconfigure the network. Additionally, you can log into the control panel, rebuild servers, and view usage graphs. In addition to that, your clients can change their hostname and root password. |
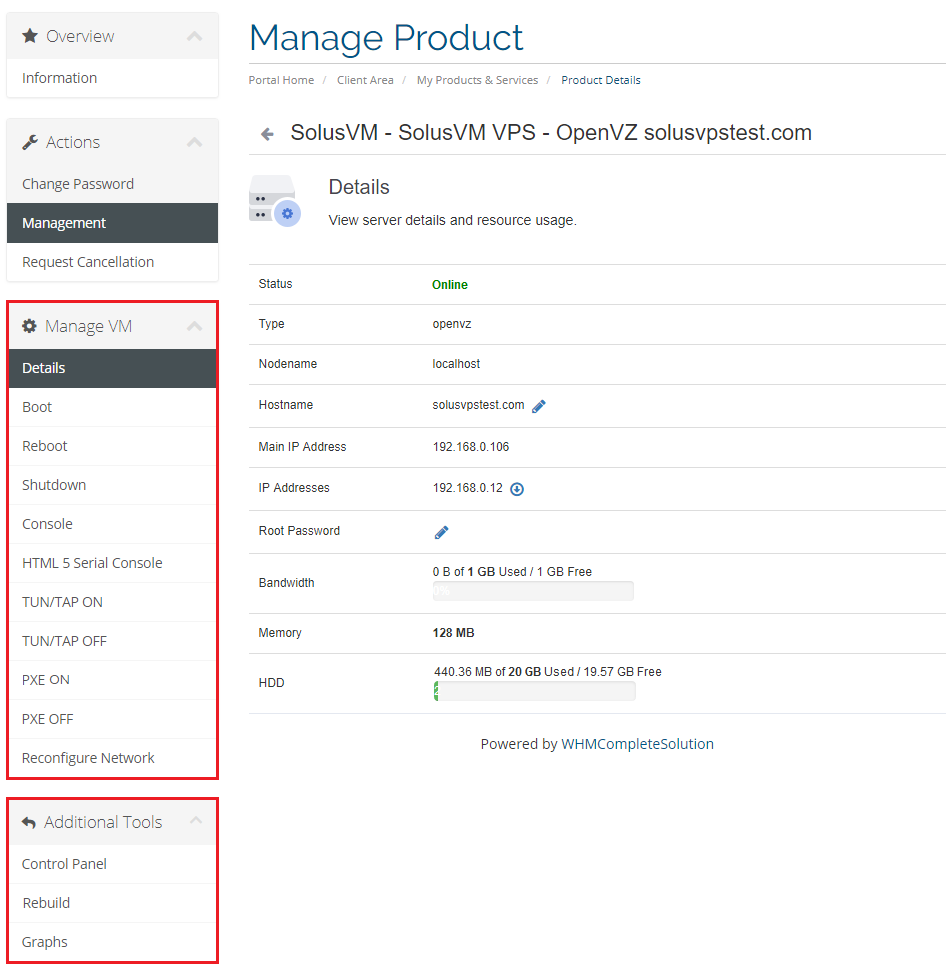
|
| As you can see on the following screen, a VPS of KVM type is different from OpenVZ type. The most noticeable difference is noVNC Console near the Console button. |
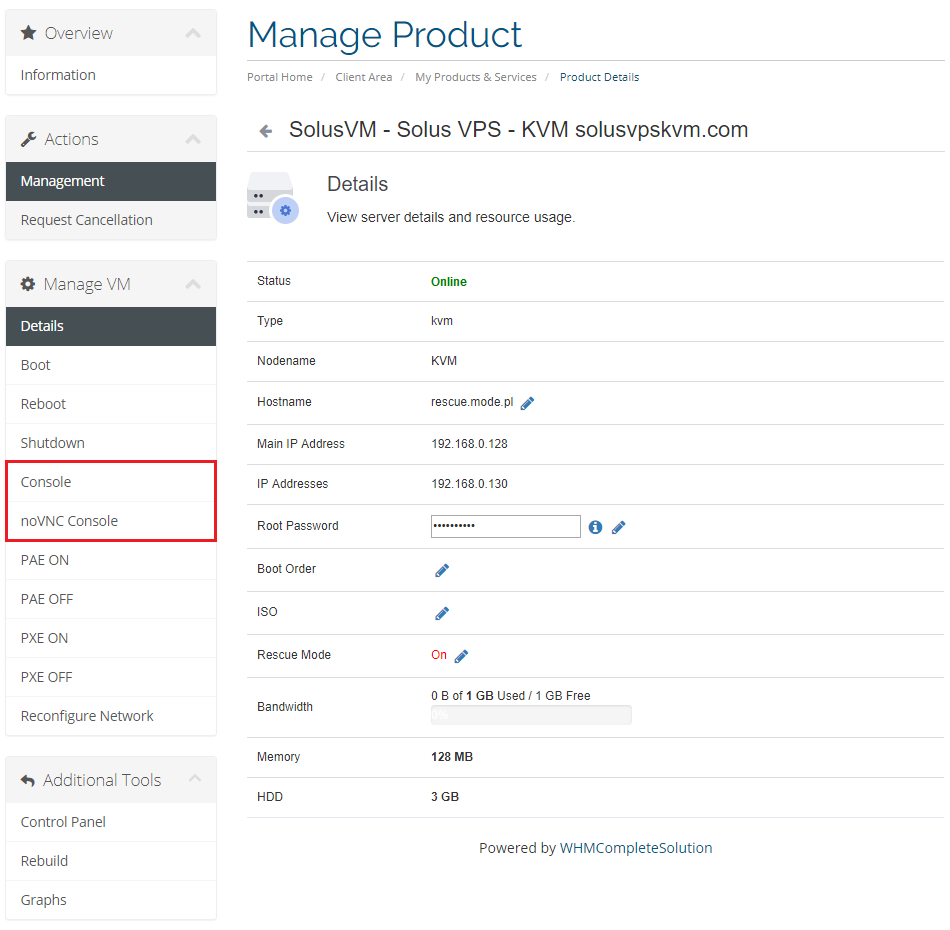
|
SSH Console
| It's one of the most interesting functionalities is SSH console, where your clients can remotely manage the server. To access it, simply press 'Console' button. Note: This type of console is available only for OpenVZ & Xen virtualization. |
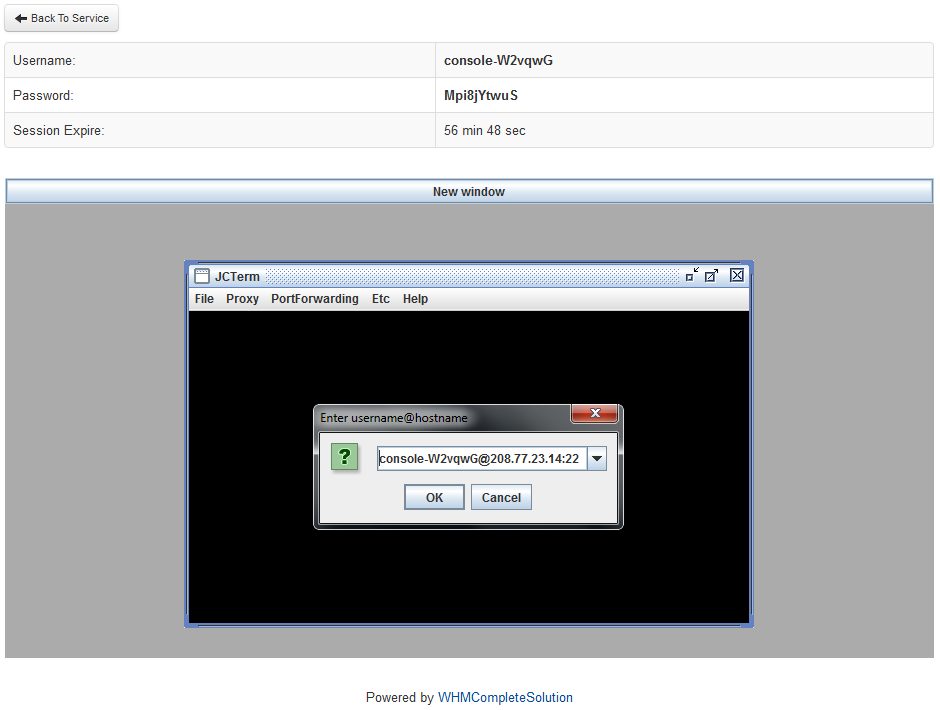
|
VNC Console
| The module also enables remote access to VNC console. Note: VNC console is used by KVM and Xen HVM virtualization. |
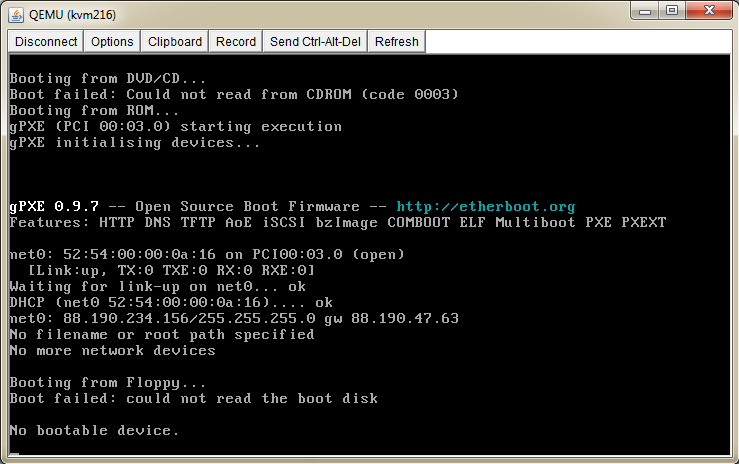
|
HTML5 noVNC Console
| The module also enables usage of HTML5 noVNC console. Note: noVNC console is used by KVM and Xen HVM virtualization. |
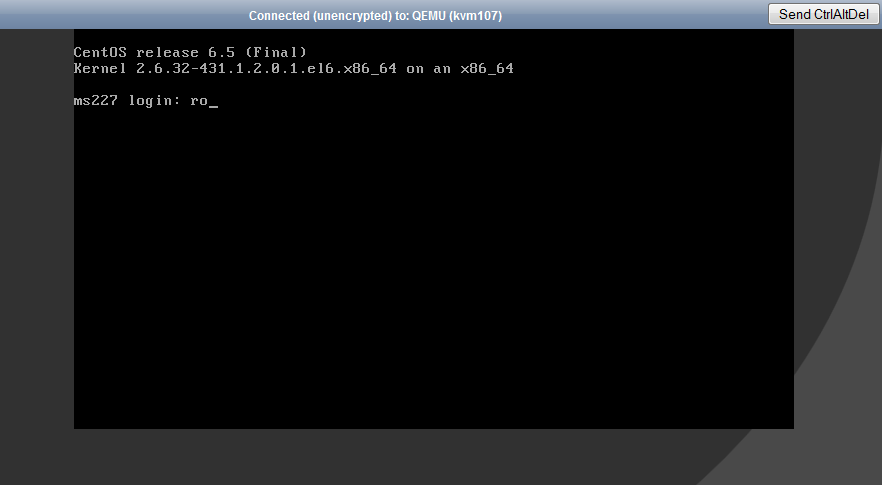
|
HTML 5 Serial Console
| And the last supported console is HTML 5 serial console. Please be informed that the installation of some dependencies is mandatory within your SoulsVM instance, in order to use the console. Note: HTML 5 Serial Console is used by OpenVZ and Xen virtualization. |
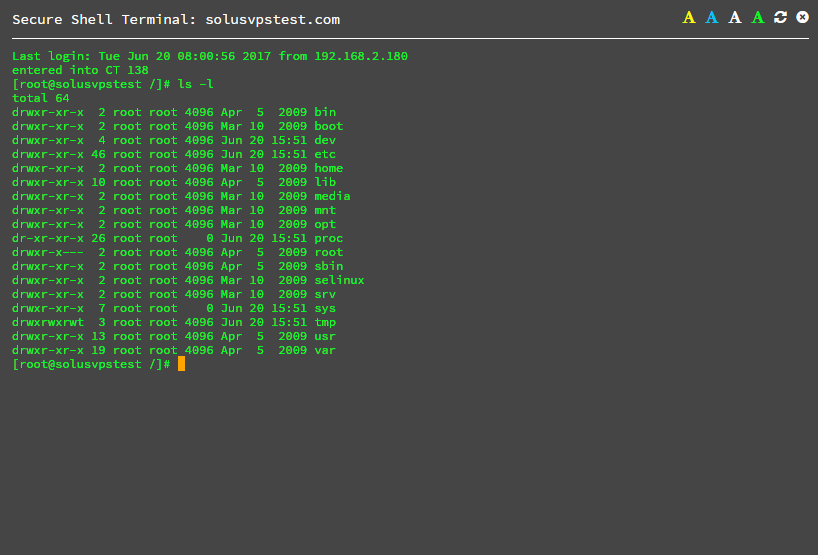
|
Rebuild
| Rebuild feature allows you to change OS templates from available OS templates list. To rebuild your server click on 'Rebuild' button, choose a template and confirm by pressing the 'Rebuild' button. |
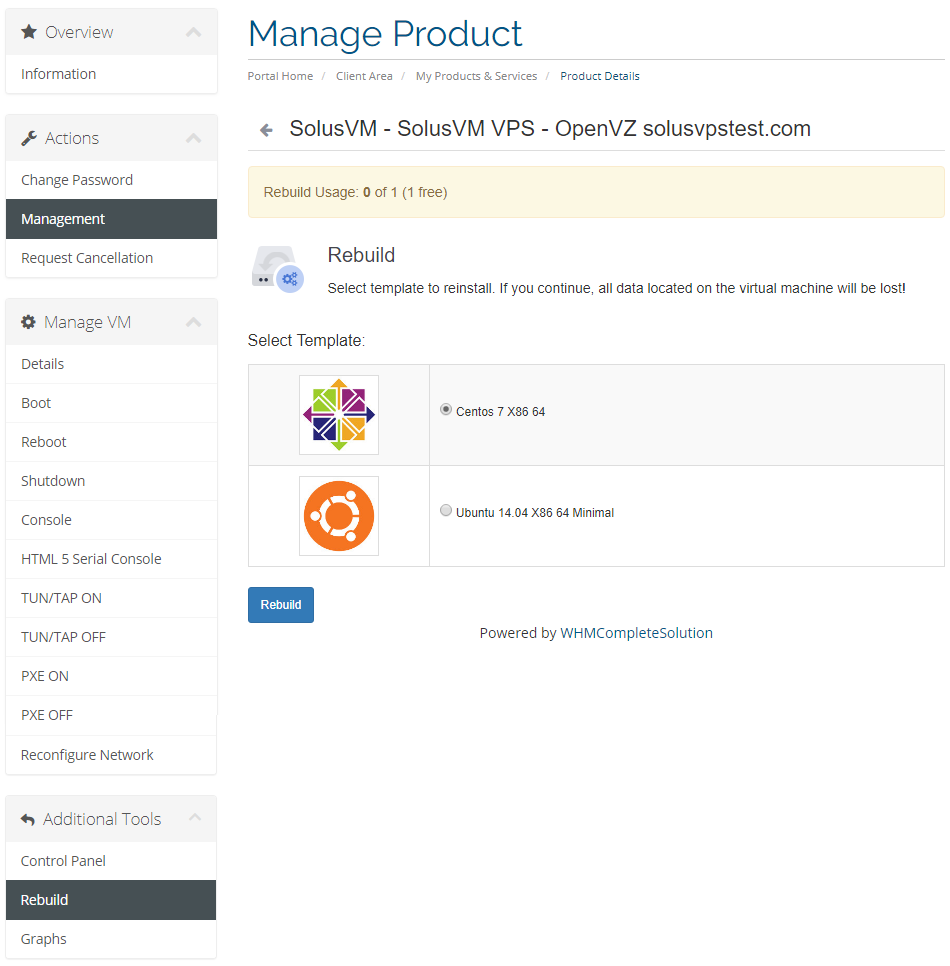
|
Graphs
| Move to 'Graphs' section. You will find there visualizations of your current 'Network Traffic', 'Load Average' and 'Memory Usage'. By tracking your VPS usage you avoid sudden and unexpected overload. |
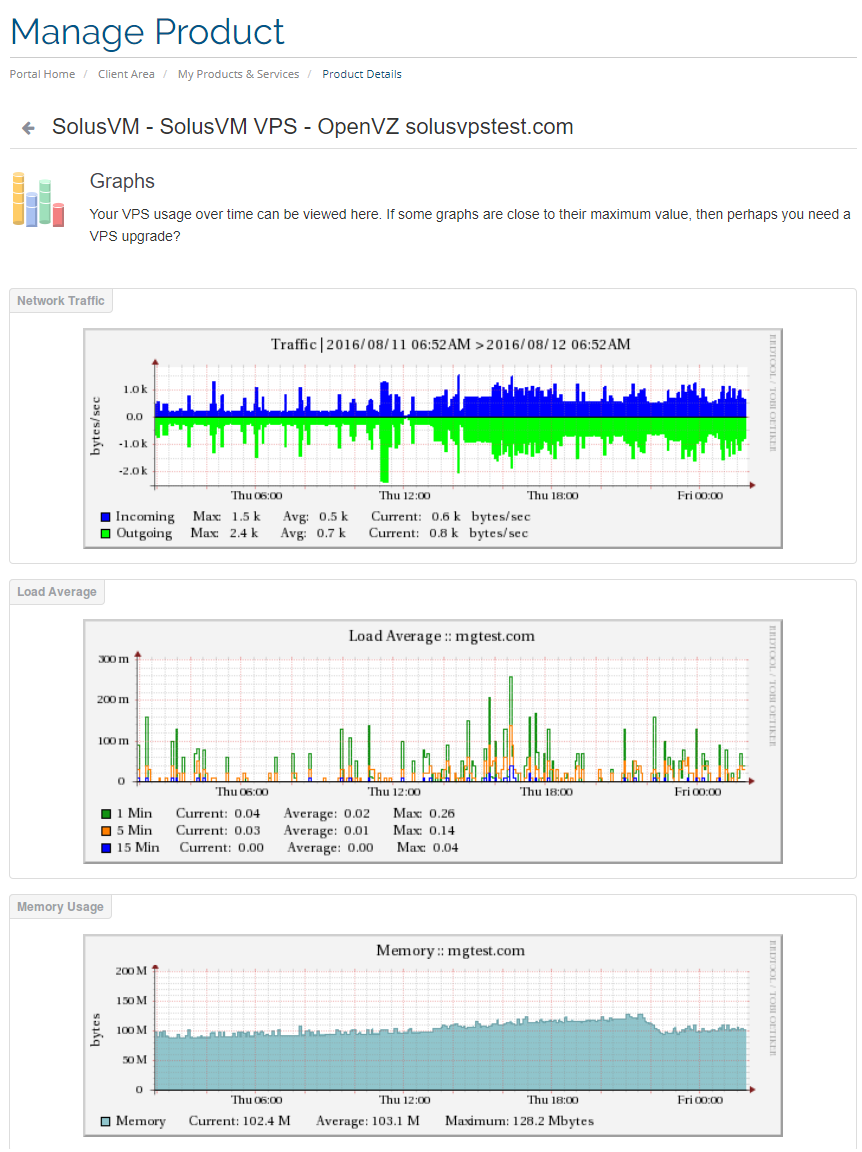
|
Rescue Mode (KVM Only)
| One of the options available is Rescue Mode which may be turned on/off by the client. It allows to boot the server directly into the rescue mode. Press to enable this functionality. |
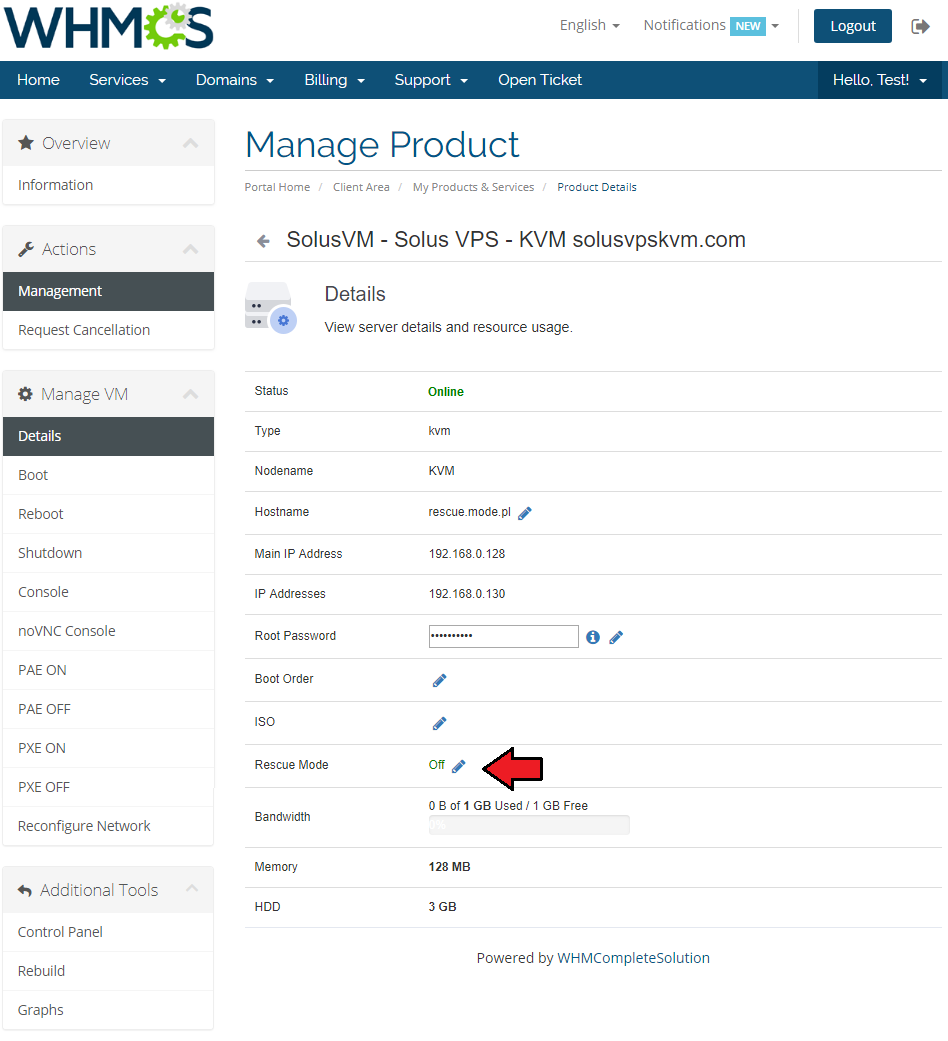
|
| A pop-up window appears, select a kernel from the list of available and enable it. SSH details will be viewed immediately. |
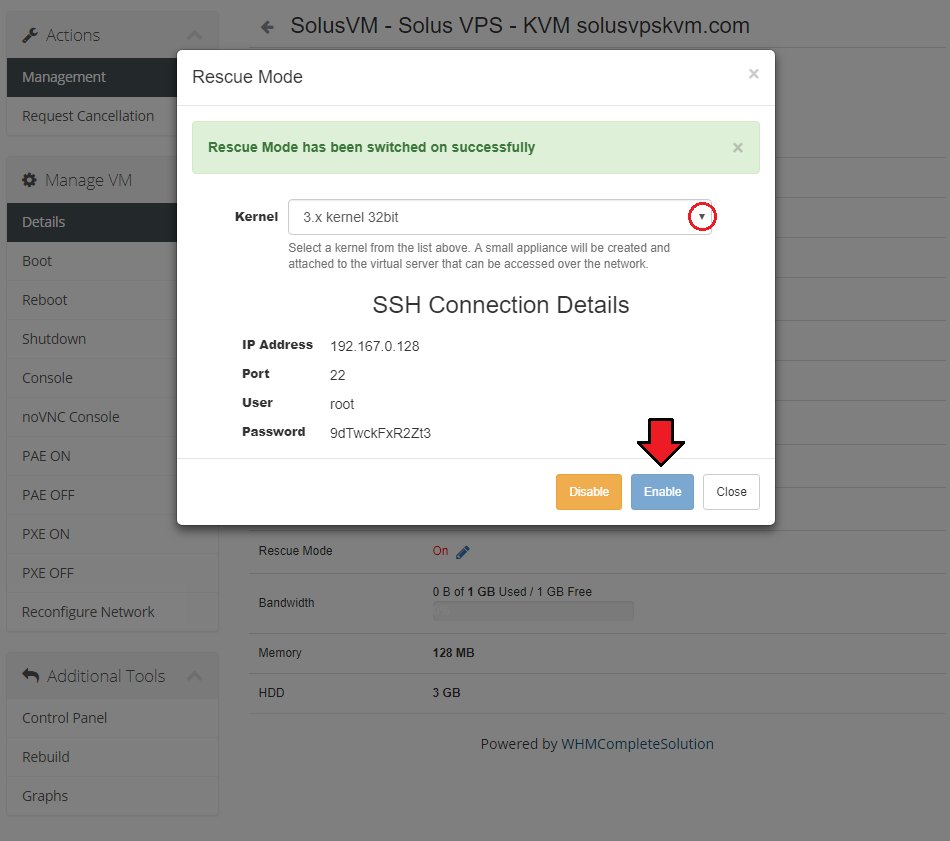
|
Management of Email Templates
| You can automatically send your customers emails with details of newly created virtual servers. To do so, create a new email template with 'Product' type and 'Unique Name' specified in SolusVM Documentation, in our case it is 'KVM Virtual Server'. |

|
You can paste the email content from SolusVM Documentation or create your own. Owing to our module, you can also use variables:
|
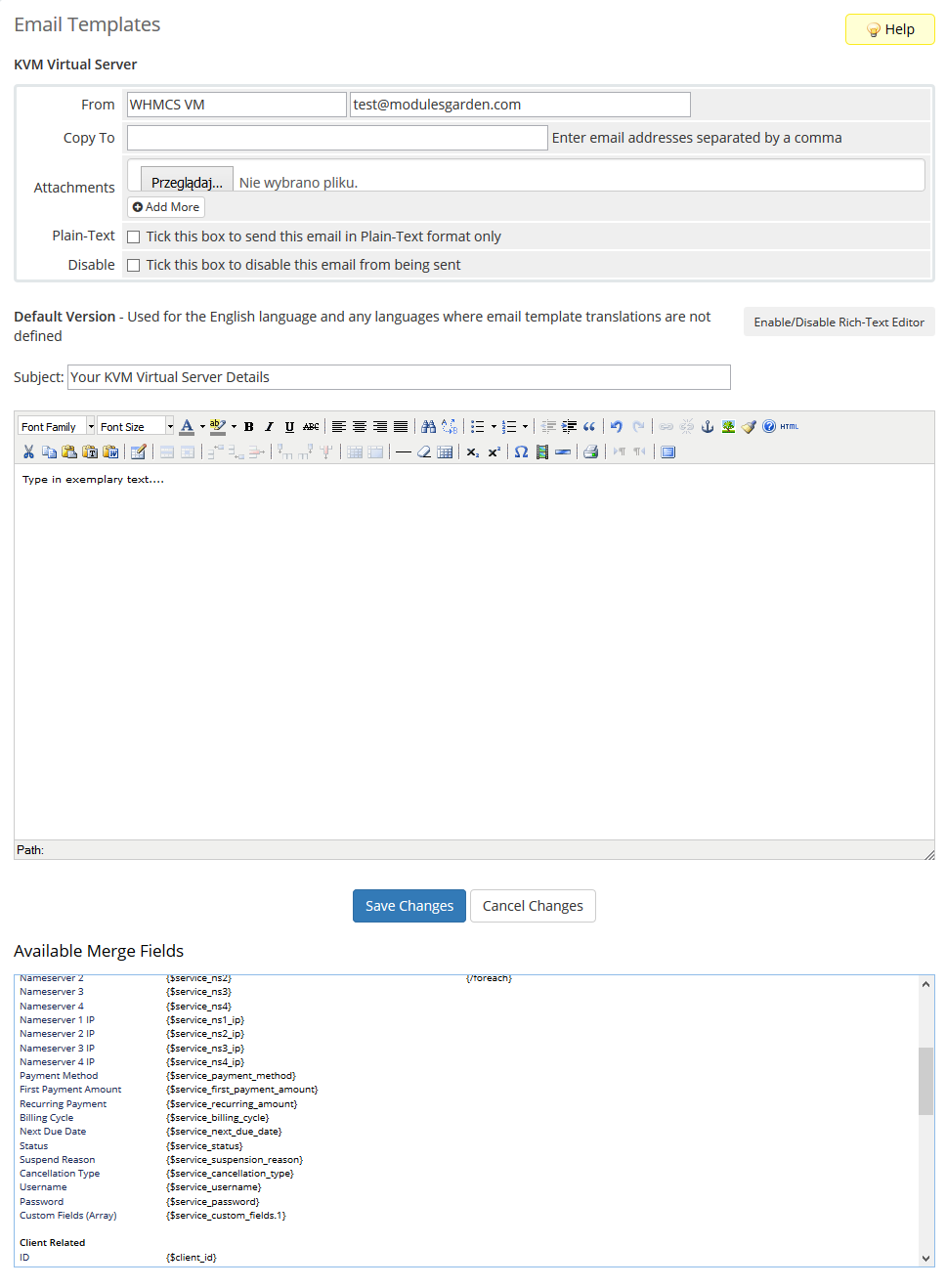
|
Management of Custom Hooks
| Our module allows you to use custom hooks. All you need is knowledge of PHP programming language. Possible hooks are:
To enable these hooks, you have to rename file 'custom-rename.php' to 'custom.php'. |
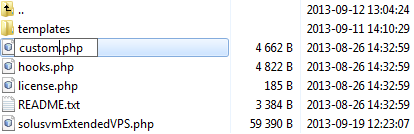
|
| Now your hooks are active, but since they are empty they do nothing. To find hooks' details, read a previously edited file. In the mentioned file you are going to find the hook, information about its time of run, returned values, and parameters. |
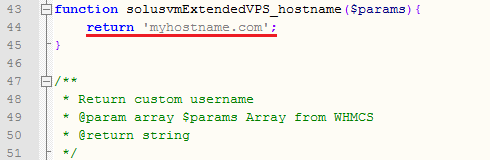
|
Dynamic Server Resources Setup With Configurable Options
| If you wish to allow your clients to order servers with resources they choose, use the configurable option group. To generate a configurable option group for a product, head to the 19th step of 'Configuration of Product' instruction. |
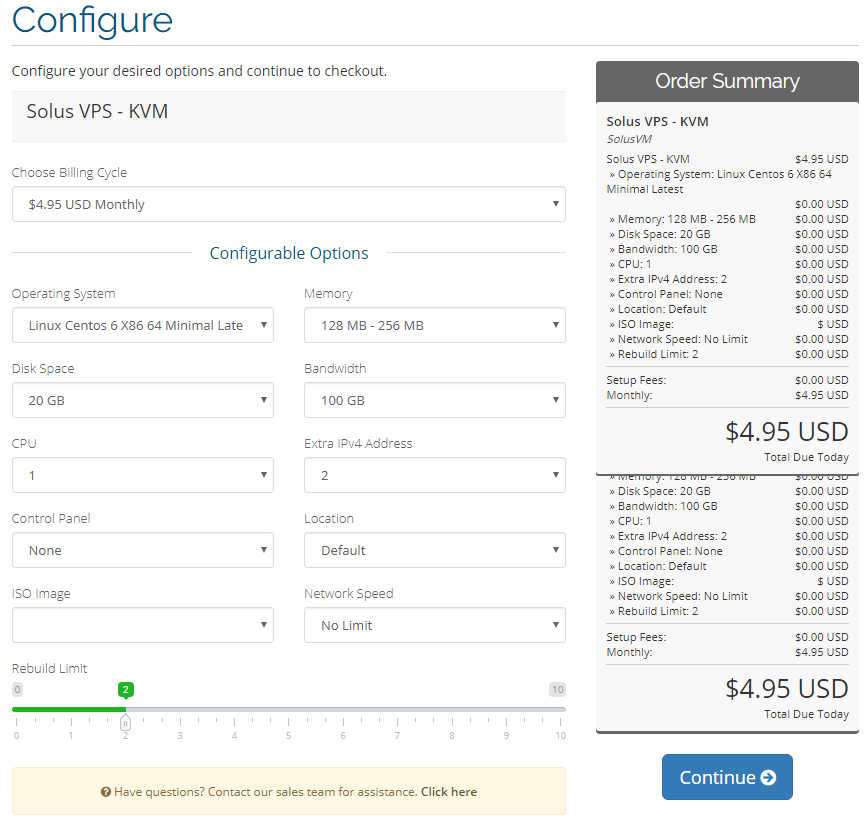
|
| If automatically generated configurable options do not fulfill your clients' needs, you can edit them using this guide. |
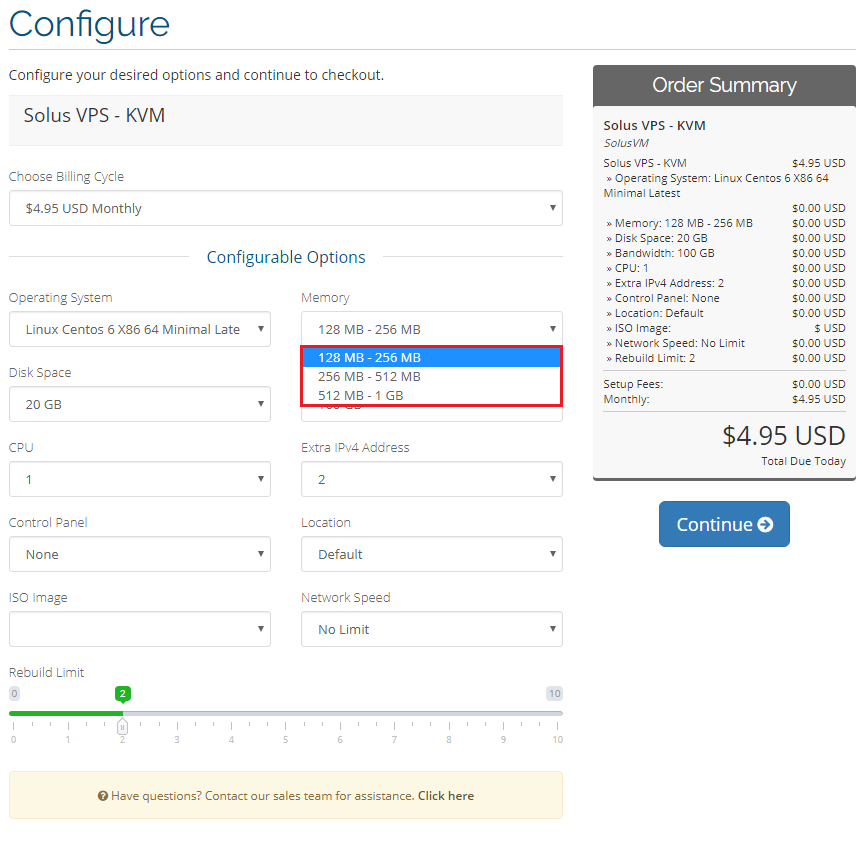
|
| If you decide to set up pricing depending on the ordered resource, you can find instructions on how to proceed here. |
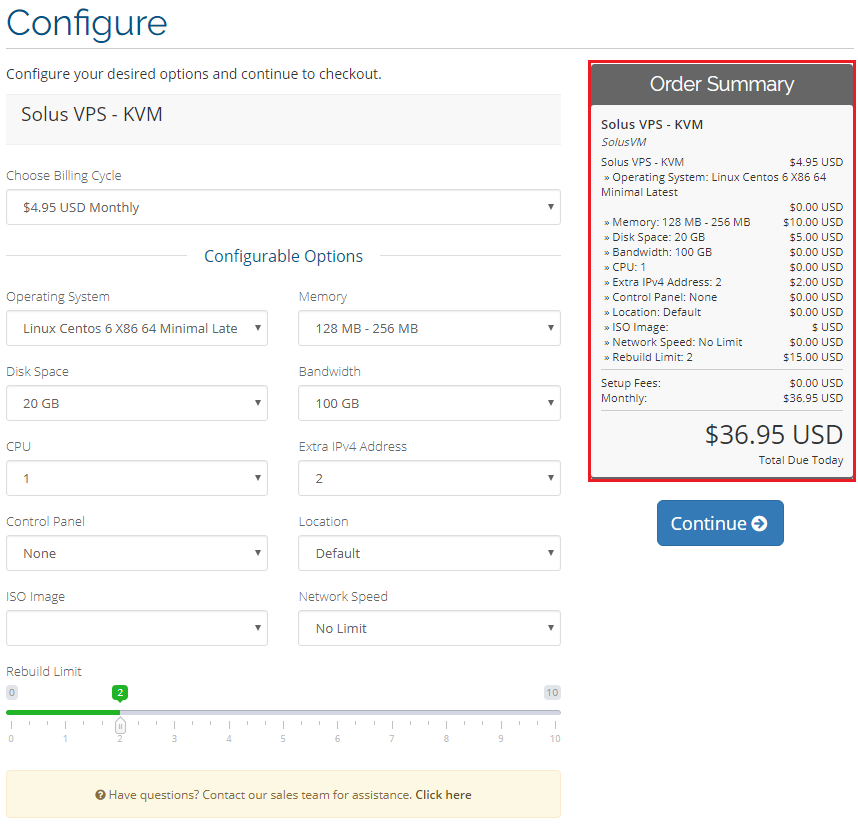
|
| If you prefer to charge your clients for server resources they use, you can use our Advanced Billing For WHMCS module. |
Management of DNS
| When you combine SolusVM Extended VPS For WHMCS with DNS Manager For WHMCS, your clients will be able to manage PowerDNS zones and records from the client area. DNS Manager For WHMCS will allow your customers to manage DNS zones, records and ReverseDNS. |
| To connect both modules, go to 'Settings' → 'Packages' section of DNS Manager and add a new package. |
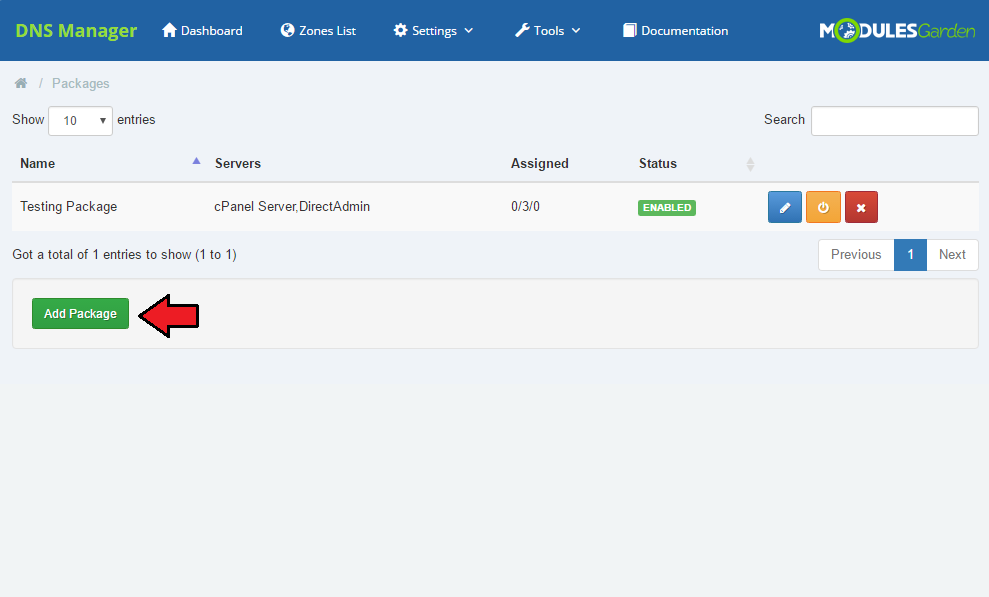
|
| Name the package and provide any details you find useful. Then proceed to 'Item' section. |
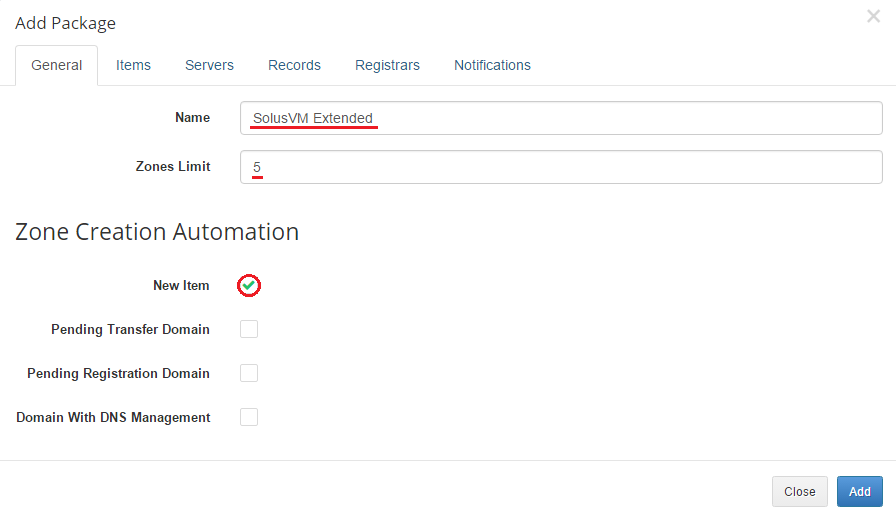
|
| Select SolusVM Extended VPS from the list of products and click on 'Add' . |
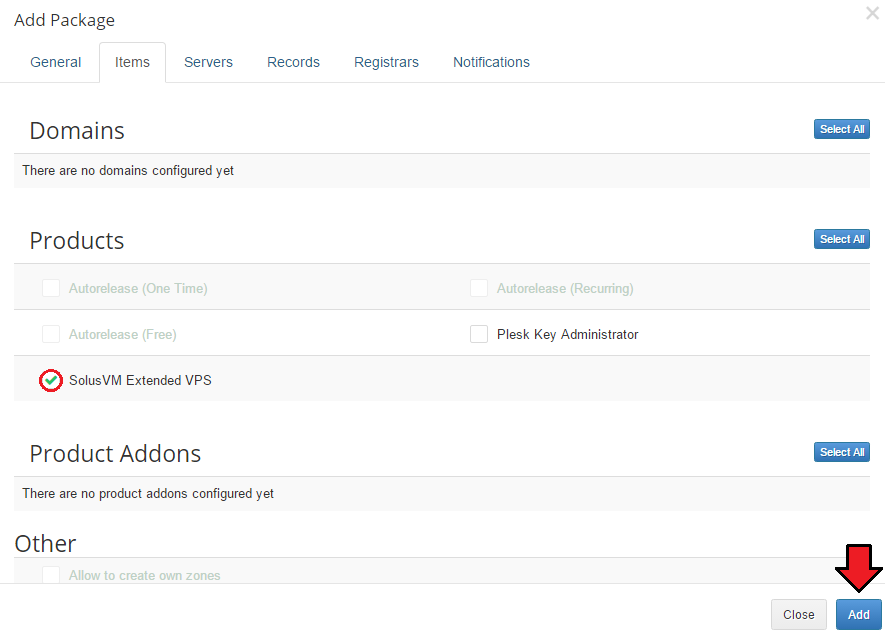
|
| Your package should now appear on the list. To change its status click on the button as shown below. |
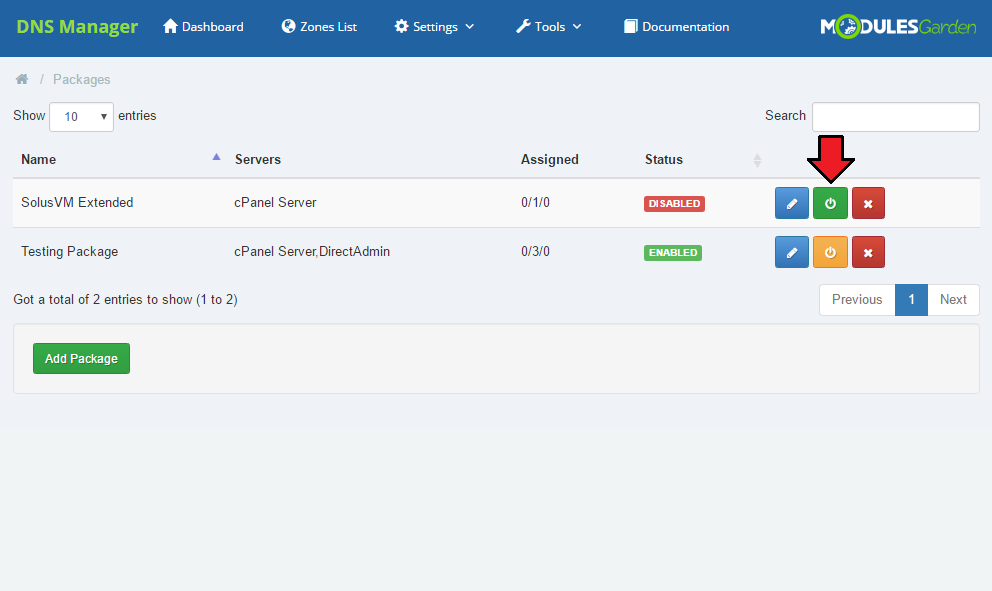
|
| Once done, you will see a proper note. |
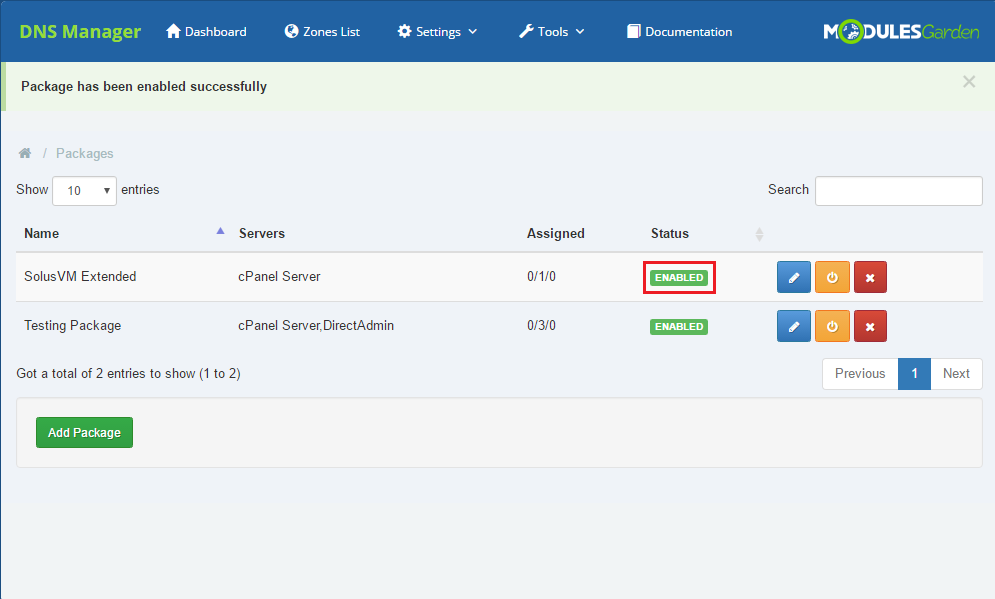
|
| Afterwards, buttons 'Manage DNS' and 'Manage Reverse DNS' will appear in the client area as shown on the screen below. |
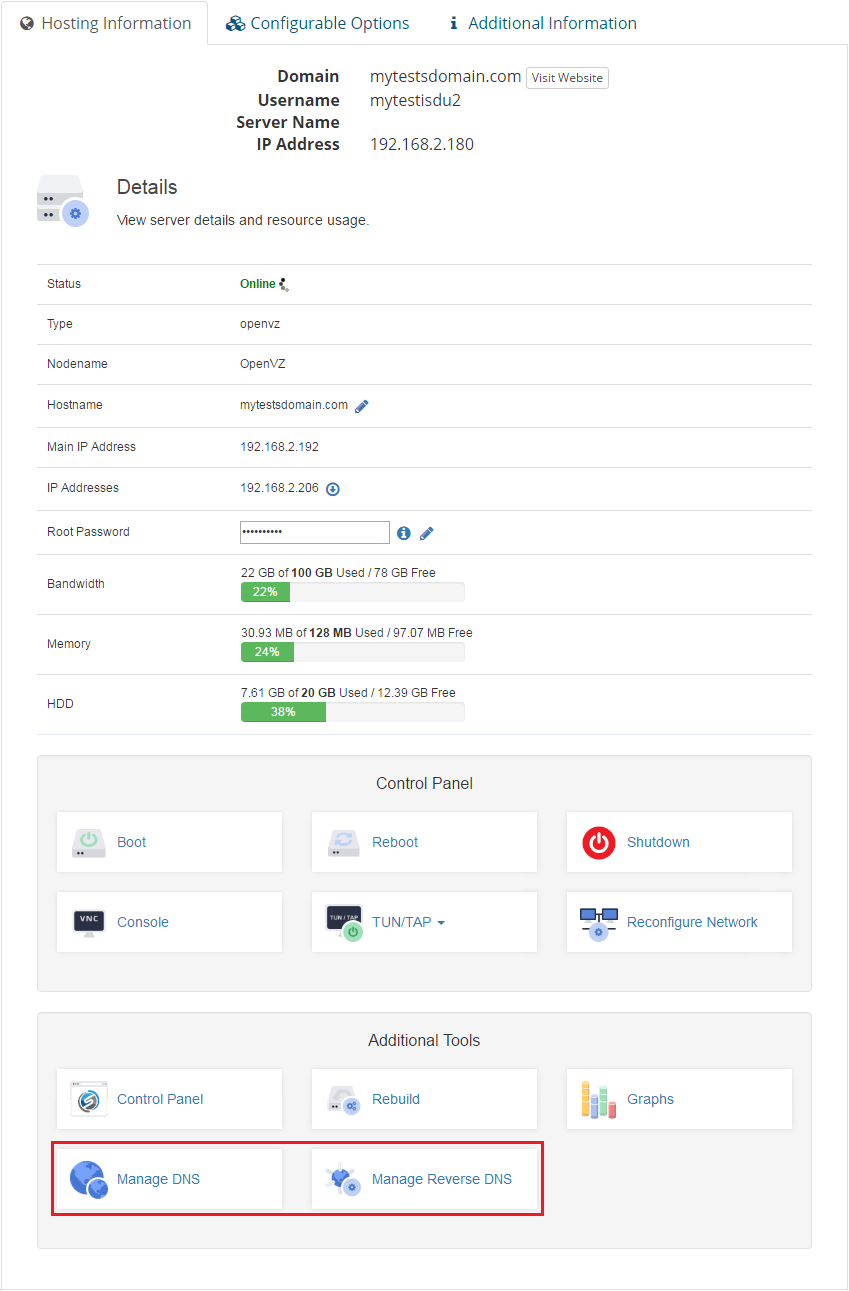
|
| You can find 'Manage DNS' option also in the left menu. |
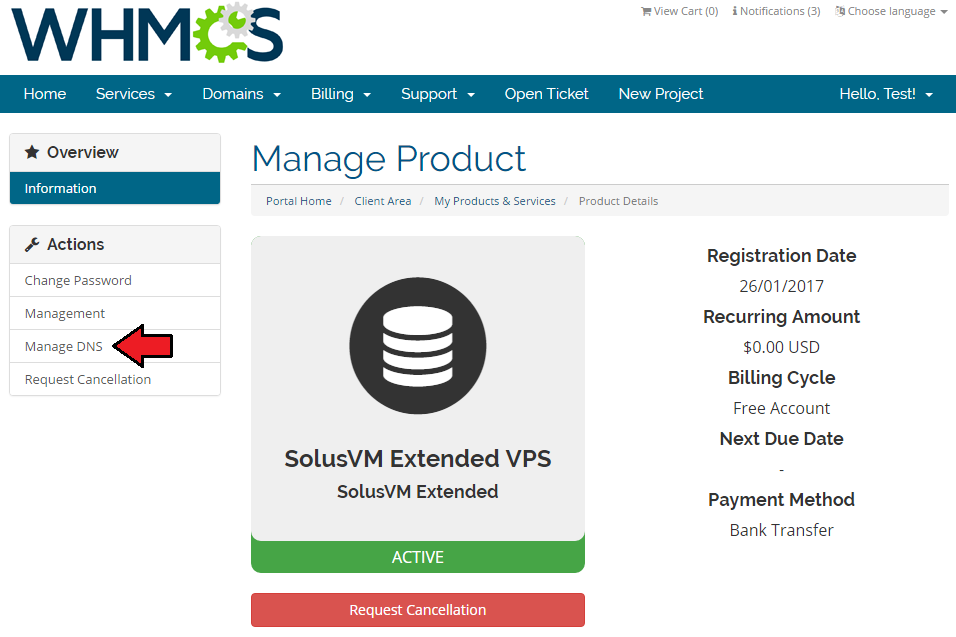
|
| Depending on previously chosen settings, your customers will be able to add and remove DNS zones. |
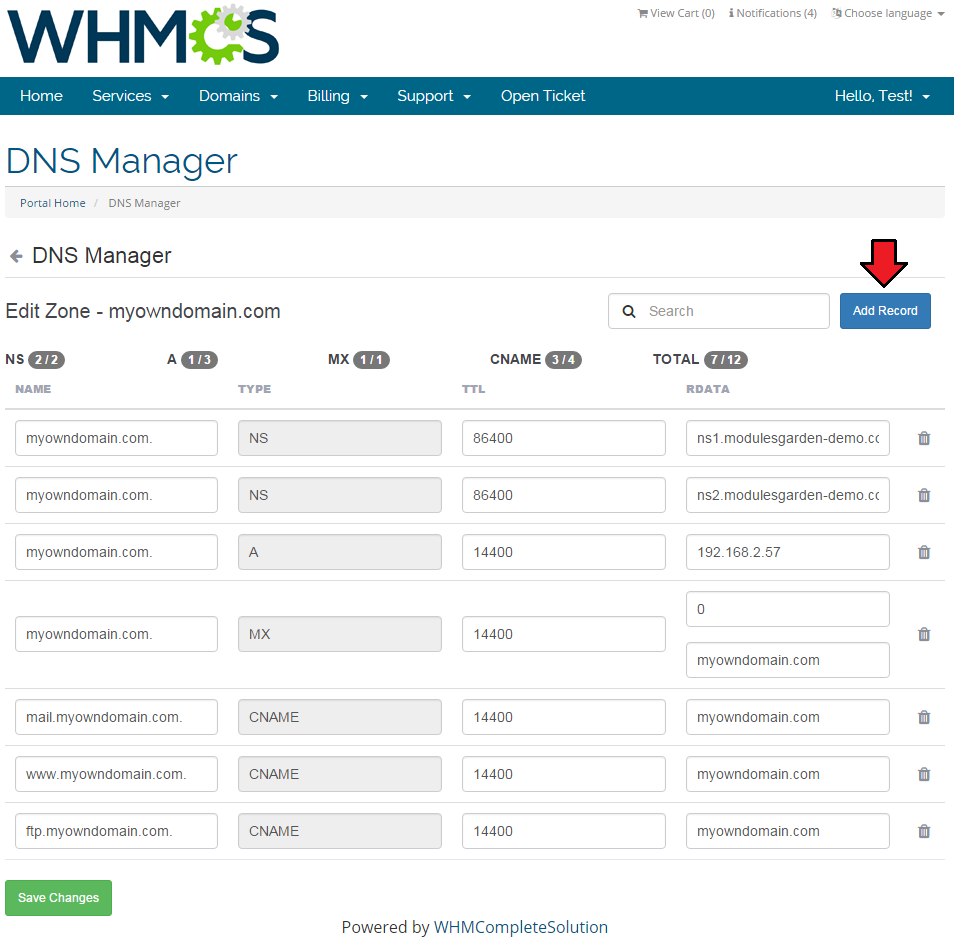
|
Management of Billing
| When you combine SolusVM Extended VPS For WHMCS with Advanced Billing For WHMCS, you will be able to set up additional billing options. |
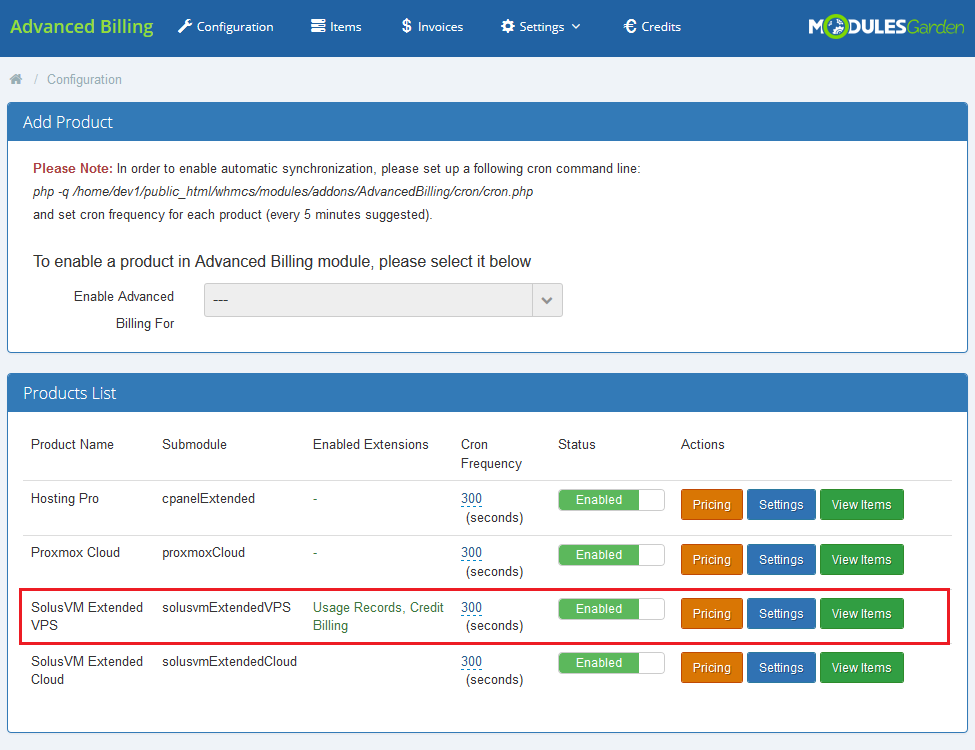
|
| The module allows you to charge your customers based on the server resources they use. |
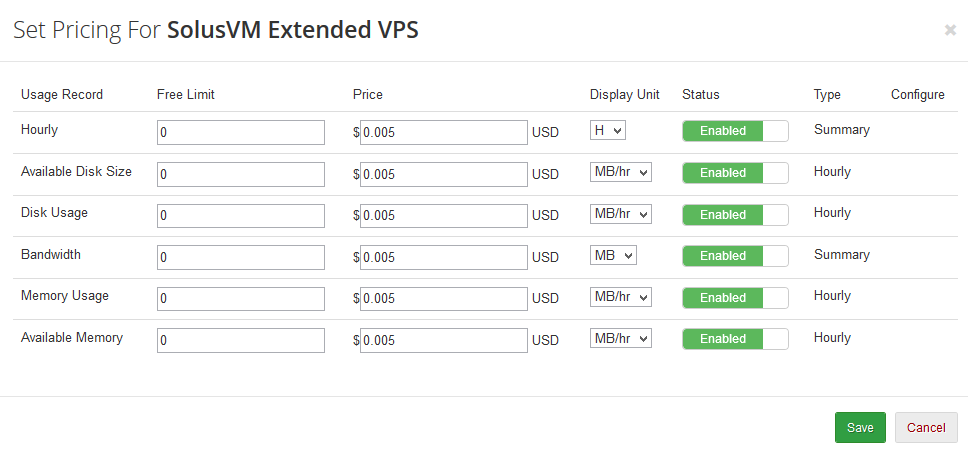
|
| With the Advanced Billing module, you can also display the current server resource usage and their cost, as well as other allowed Advanced Billing options that are on offer. |
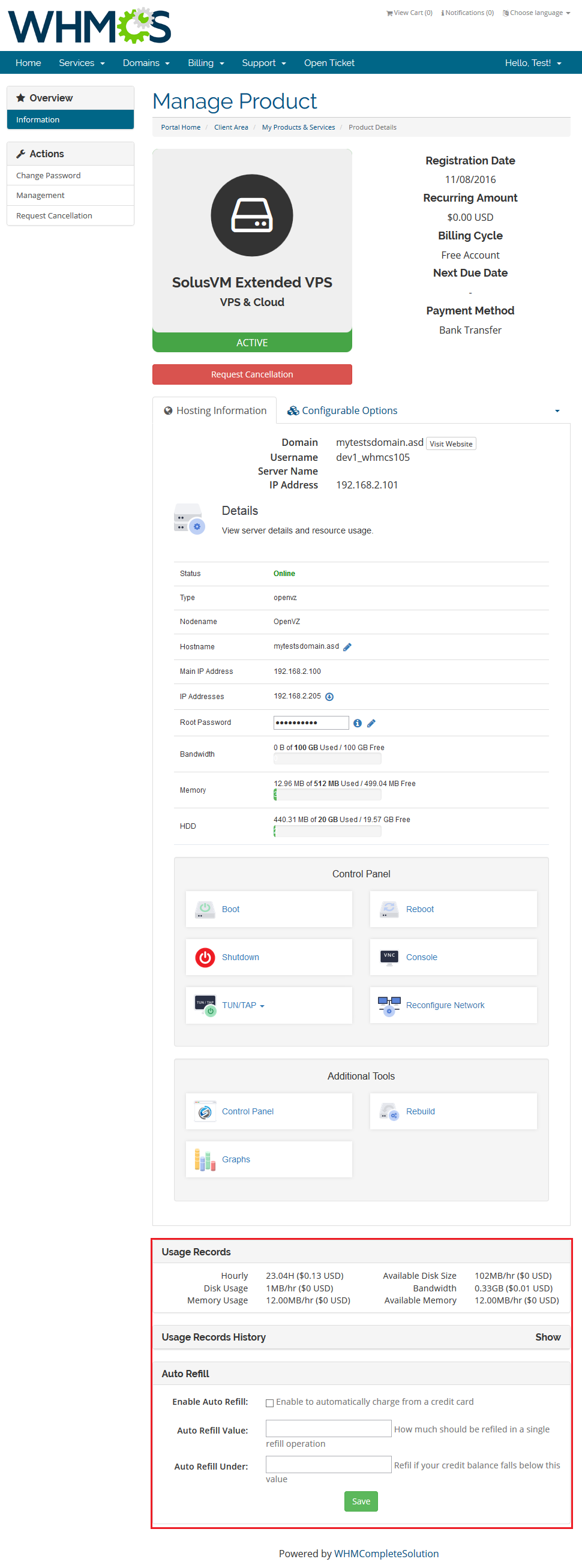
|
Debug Mode
| SolusVM Extended VPS is a very complex module. Therefore many things might go wrong. To help you quickly solve various problems usually connected with WHMCS product/server configuration and SolusVM server configuration, we created 'Debug Mode'. |
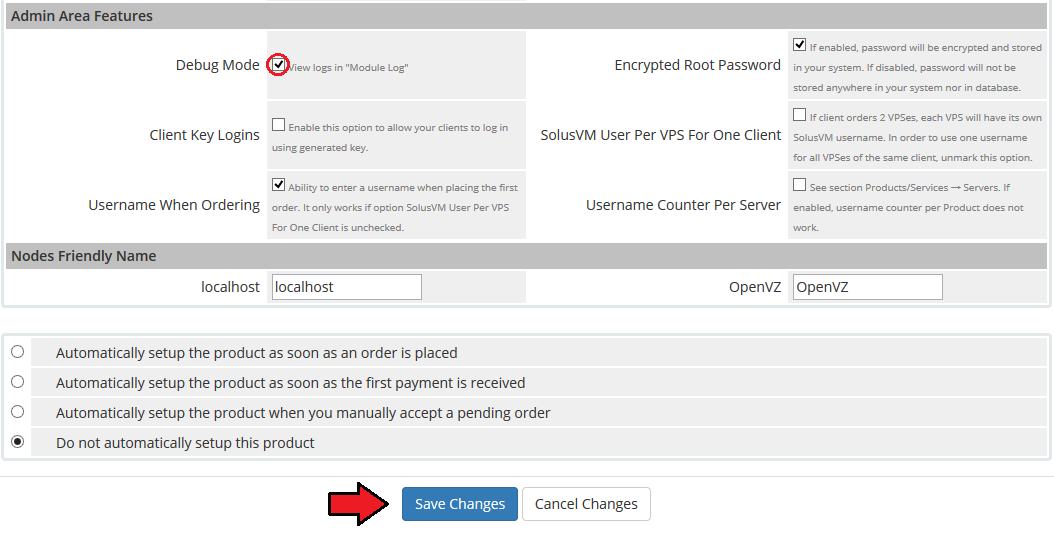
|
| Afterwards, go to 'Utilities' → 'Logs' → 'Module Log' and click on 'Enable Debug Logging' in order to enable it. Now, each action performed by the module will be recorded in the module log. |
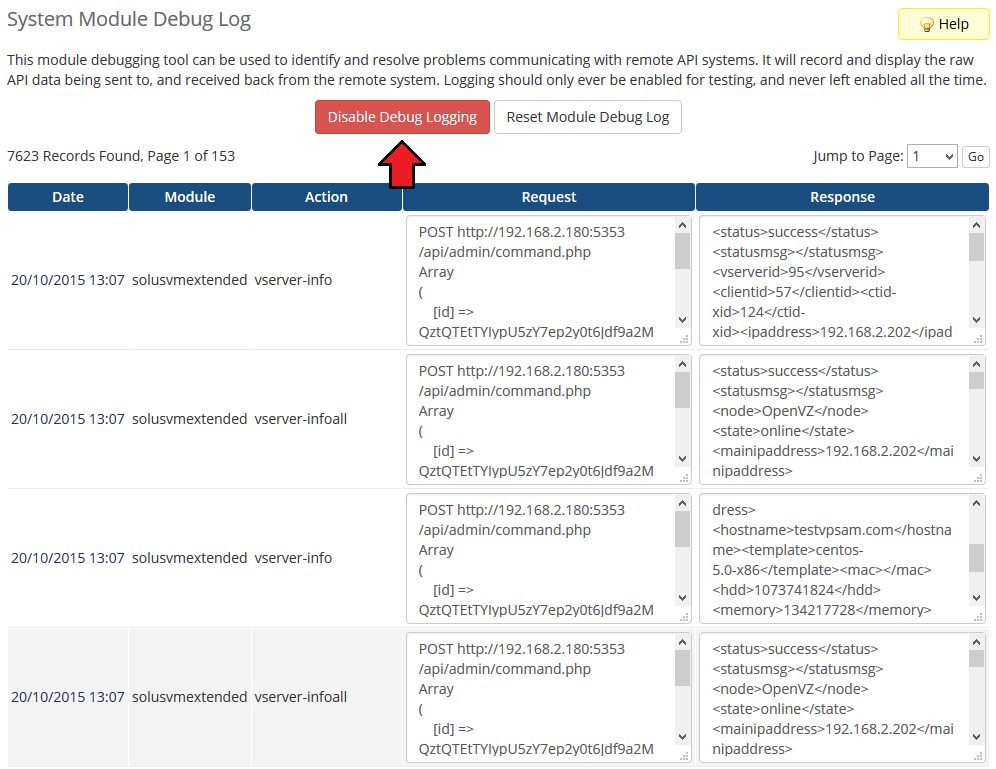
|
| Remember to turn off Debug Mode after you fix the problem. |
Importing Existing VPS
| In this section, you can find short instruction on how to connect one of your clients to your already existing VPS in Solus panel. Take the following steps to make sure that the process will be carried out properly. 1. Firstly, manually create an order for your customer in WHMCS. Choose a client and in the summary, view click on the ' Add New Order' button. Next, select a 'Product/Service' and press 'Submit Order' .
The above-mentioned information has to be consistent with the data from your Solus panel. Now, complete these fields as presented below. |
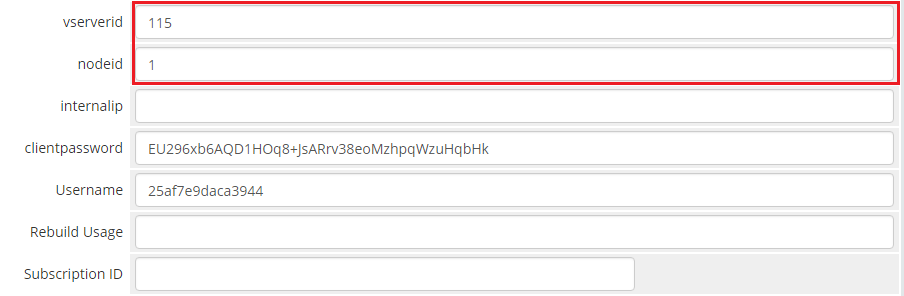
|
| 3. If the completed data is correct, after refreshing the page, you will see the attached VPS from Solus. Important! Remember to manually add other missing parameters of the VPS such as domains, credentials, IP Addresses, configurable options, SSH Key, billing cycle, etc. so they match the parameters of the attached VPS from Solus. |
Tips
| 1. We made every effort to make our module as easy to install, configure and use, as possible. Therefore, we paid special attention to the displayed messages. Read each message carefully, follow the instructions and you shall have no problems using the module. |
| 2. Operations performed on the virtual servers are not executed immediately. Give your SolusVM server some time to process the request and execute the operation. |
| 3. In the current version of SolusVM API, there is no possibility to automatically upgrade Virtual Machine, therefore you have to perform this action manually. Upgrading the package in the SolusVM VPS Extended module means upgrading the Solus Plan. |
| 4. As this module supports a template system, any changes made in the module's template files will be saved after the upgrade process. |
| 5. If you want a random hostname to be generated, enable the 'Random Hostname' option in the 'Admin Area Features' of the module settings. |
Update Instructions
| An essential guidance through the process of updating the module is offered here. Ensure successful completion of the module update by carefully following each step, thereby preventing data loss or any unforeseen issues. |
Update of Products
| Our module is entirely compatible with SolusVM WHMCS Module (previously known as "SolusVM Pro") and you can easily upgrade your existing products without losing your settings. 1. Go to 'System Settings' → 'Products/Services' → 'Module Settings' of your product and switch 'Module Name' from 'Solusvmpro' to 'SolusvmExtendedVPS'. |
Upgrade Guide
| Seeking a solution that offers greater flexibility, customization tailored to your precise needs, and unrestricted availability? There is an option that not only proves to be cost-effective in the long run but also includes prioritized support services, making it a truly valuable investment. Opt for the Open Source version of your SolusVM Extended VPS For WHMCS module to unlock these benefits. Follow a comprehensive guide covering the transition process, the advantages it brings, and step-by-step instructions on what to do next after the order has been successfully finalized. |
Common Problems
| 1. When you have problems with connection, check whether your SELinux or firewall does not block ports. |
| 2. The vast majority of problems are connected with misconfigured SolusVM server or misconfigured servers/products in your WHMCS. Firstly, make sure that your SolusVM server has properly configured virtual servers, nodes, node groups, templates, plans and API access. |
| 3. Your client gets a white page with '{"success":"1","status":"1"}' while entering 'Control Panel' . Cause: SolusVM client area template is based on Bootstrap, which may sometimes cause such errors. |
4. You have received the following error:
Error 'Fatal error: Call to undefined function mime_content_type() in /your_whmcs/clients/modules/servers/solusvmExtendedVPS/solusvmExtendedVPS.php on line 0 '. Reason: Function 'mime_content_type()' is disabled at your server. Our module uses it in order to detect MIME Content-type for a file. |
| 5. By default, our module connects with SolusVM server on port 5353. If you are using a different port, you need to specify it in 'Hostname' field. The default port for SSL connections is 5656. To connect on that port enter your hostname as follows: 'yourhostname.com:5656' . Keep in mind that you can connect on any port. |