Server Monitoring For WHMCS
Contents |
About Server Monitoring For WHMCS
| Server Monitoring For WHMCS is a powerful tool designed for administrators and their clients, enabling fast and effective verification of server online status through ping and HTTP checks. Schedule regular checks on VPS services, giving your clients the ability to configure and monitor their checks, and helping them track the health of their services within predefined limits and intervals. Establish continuous control of server health and empower your customers to monitor the performance of their services. |
- Addon Module Features:
| ✔ Monitor Services Health Status From Client And Admin Areas |
| ✔ View Dashboard Statistics: |
| ✔ Graph Overview |
| ✔ Checks Summaries |
| ✔ Recently Performed Checks |
| ✔ Configure Available Services For Clients To Monitor: |
| ✔ Select Product |
| ✔ Set Minimum Number Of Failures Triggering Notification |
| ✔ Set Maximum Number Of Checks For Clients |
| ✔ Set Minimum Interval Between Checks |
| ✔ Set Notifications Delay Before Next One Is Sent |
| ✔ Select Check Types Available For Clients: |
| ✔ cURL Check |
| ✔ ICMP Ping Check |
| ✔ Port Connection |
| ✔ Socket Ping Check |
| ✔ Allow Clients To Use Custom IP Address For Checks |
| ✔ Select Available Notification Types For Client: |
| ✔ For Failed Checks: |
| ✔ Select Email Template |
| ✔ Provide SMS Message (Requires SMS Center For WHMCS Integration) |
| ✔ For Service Recovery: |
| ✔ Select Email Template |
| ✔ Provide SMS Message (Requires SMS Center For WHMCS Integration) |
| ✔ Configure Services Monitoring Checks: |
| ✔ Set Check Verification Interval |
| ✔ Set Failure Count To Trigger Notification |
| ✔ Set Notifications Delay |
| ✔ Select Monitored Service |
| ✔ Select Type Of Performed Check |
| ✔ cURL Check: |
| ✔ Specify Request URL |
| ✔ Specify Response Code |
| ✔ ICMP Ping Check: |
| ✔ Select Assigned Or Specify Custom IP Address |
| ✔ Port Connection Check: |
| ✔ Select Assigned Or Specify Custom IP Address |
| ✔ Specify Port |
| ✔ Socket Ping Check: |
| ✔ Select Assigned Or Specify Custom IP Address |
| ✔ Select Notification Type: |
| ✔ Email Notification: |
| ✔ Select Email Template For Failed Checks |
| ✔ Select Email Template For Service Recovery |
| ✔ Select Notification Recipients |
| ✔ SMS Notification (Requires SMS Center For WHMCS Integration): |
| ✔ Select Message Template For Failed Checks |
| ✔ Select Message Template For Service Recovery |
| ✔ Select Administrator For API Execution |
| ✔ Select Or Provide Notification Recipients Numbers |
| ✔ Other Types Coming Soon |
| ✔ View Check Logs, Response Messages And Status |
| ✔ View Queue Of Pending, Failed And Finished Checks |
| ✔ Customize Module Language Files With "Translations" Tool |
| ✔ View And Manage Module Logs |
| ✔ View Overview Graph Of Success And Failed Checks On Service View |
| ✔ Create Configurable Options For Any Service To Sell Monitoring Functionality |
- Client Area:
| ✔ Create Monitoring Checks For Allowed Services Within Specified Limits: |
| ✔ Specify Check Name |
| ✔ Set Check Status |
| ✔ Set Check Verification Interval |
| ✔ Set Failure Count For Notification |
| ✔ Set Notification Delay |
| ✔ Select Type Of Performed Check |
| ✔ Select Notification Type |
| ✔ View Logs Of Monitored Check Results |
| ✔ View Overview Graph Of Success And Failed Checks |
| ✔ Receive Notifications Of Failed And Recovered Services: |
| ✔ Email Messages |
| ✔ SMS Alerts (Requires SMS Center For WHMCS Integration): |
| ✔ Enable Service Monitoring Via Configurable Options |
- Configurable Options:
| ✔ Toggle Server Monitoring |
| ✔ Set Server Monitoring Check Limit |
- General Info:
| ✔ Integrated With SMS Center For WHMCS - Send SMS Notifications On Failed Checks And Service Recovery |
| ✔ Fully Integrated With Lagom WHMCS Client Theme |
| ✔ Multi-Language Support With Custom Translations Tool |
| ✔ Supports PHP 8.3 Back To PHP 8.1 |
| ✔ Supports WHMCS Theme "Twenty-One" |
| ✔ Supports WHMCS V8.13 Back To WHMCS V8.10 |
| ✔ Requires ionCube Loader V14 Or Later |
| ✔ Easy Module Upgrade To Open Source Version |
Installation
| This tutorial will show you how to successfully install and configure Server Monitoring For WHMCS. We will guide you step by step through the whole installation and configuration process. |
| 1. Log in to our client area and download the module. |
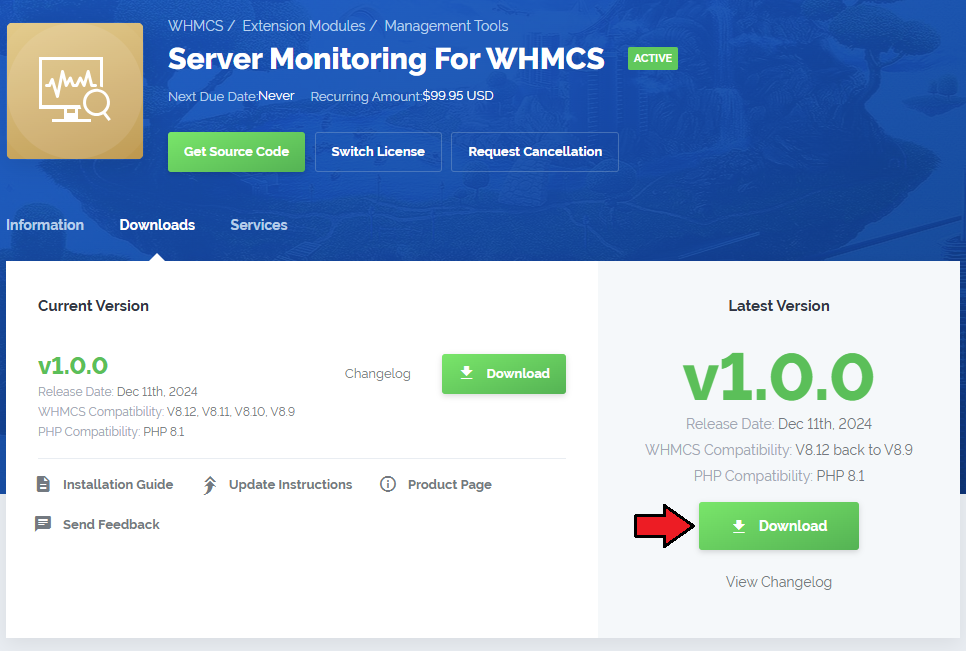
|
| 2. Extract the package and upload its content into the main WHMCS directory. The content of the package to upload should look like this. |

|
| 3. When you install Server Monitoring For WHMCS for the first time you have to rename 'license_RENAME.php' file. The file is located in 'modules/addons/ServerMonitoring/license_RENAME.php'. Rename it from 'license_RENAME.php' to 'license.php'. |
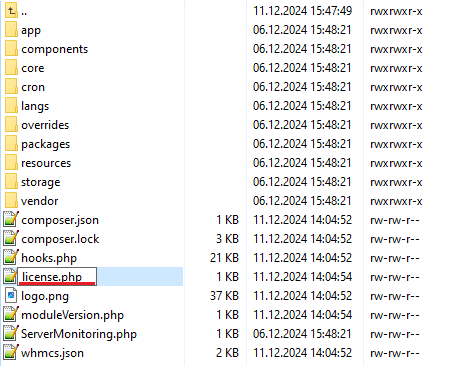
|
| 4. In order to configure your license key, you have to edit the previously renamed 'license.php' file. Enter your license key between quotation marks as presented on the following screen. You can find your license key in our client area → 'My Products'. |

|
| 5. Now you have to activate the module in your WHMCS system. Log in to your WHMCS admin area. Go to 'System Settings' → 'Addon Modules'. Afterwards, find 'Server Monitoring' and press the 'Activate' button. |
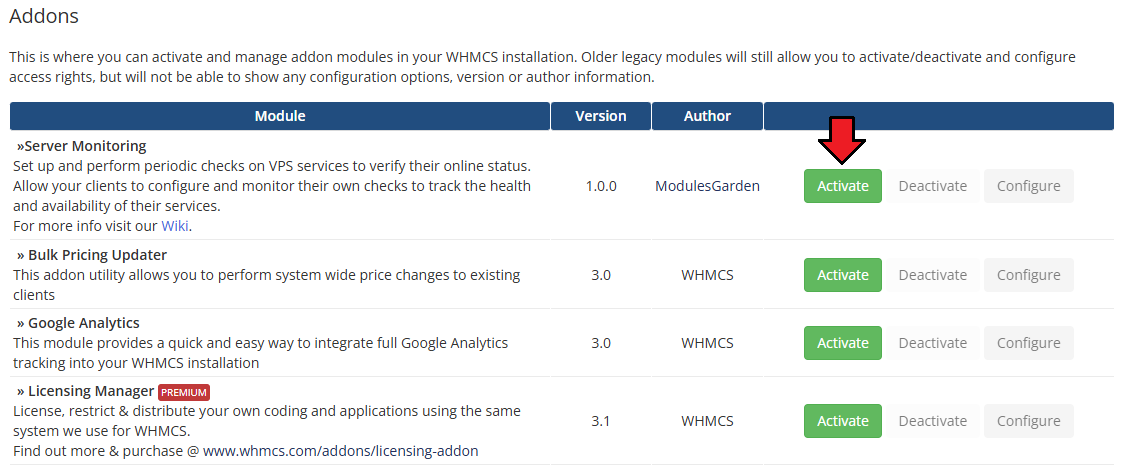
|
| 6. In the next step, you need to permit access to this module. To do so, click on the 'Configure' button, tick 'Full Administrator' and press 'Save Changes'. |
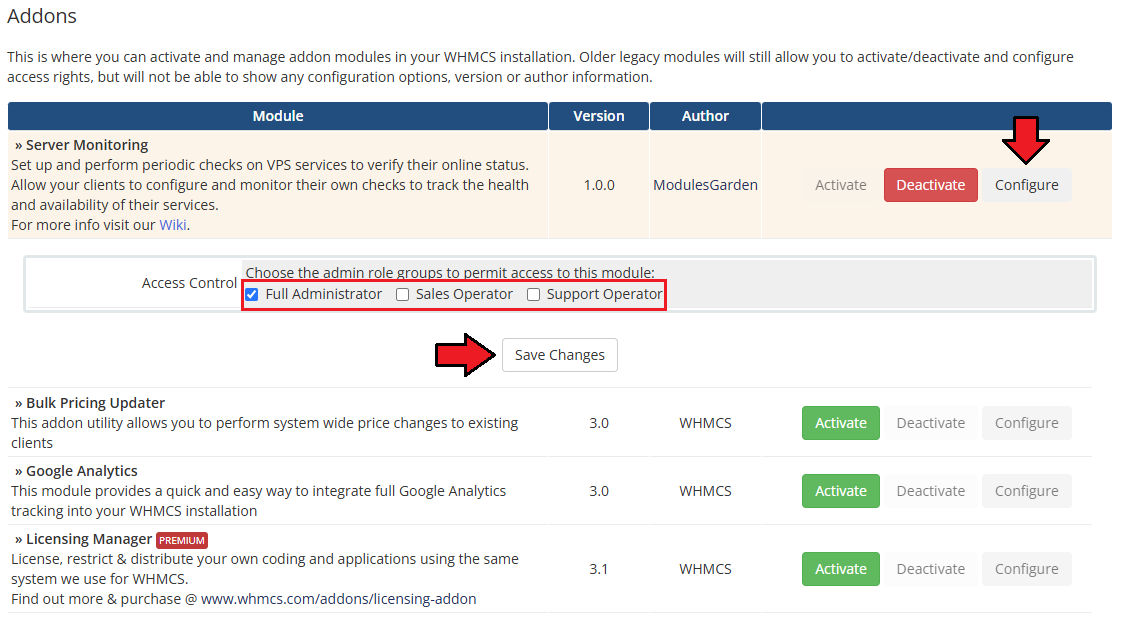
|
7. The final step of the module installation is setting up cron commands that are required for several module features to work properly.
php -q /your_whmcs/modules/addons/ServerMonitoring/cron/cron.php checks:generate php -q your_whmcs/modules/addons/ServerMonitoring/cron/cron.php checks:run The above directory is exemplary, please adjust the cron lines to your own needs. A 1-minute interval is recommended. |
| 8. You have just successfully installed Server Monitoring For WHMCS! You can access your module under 'Addons' → 'Server Monitoring'. |
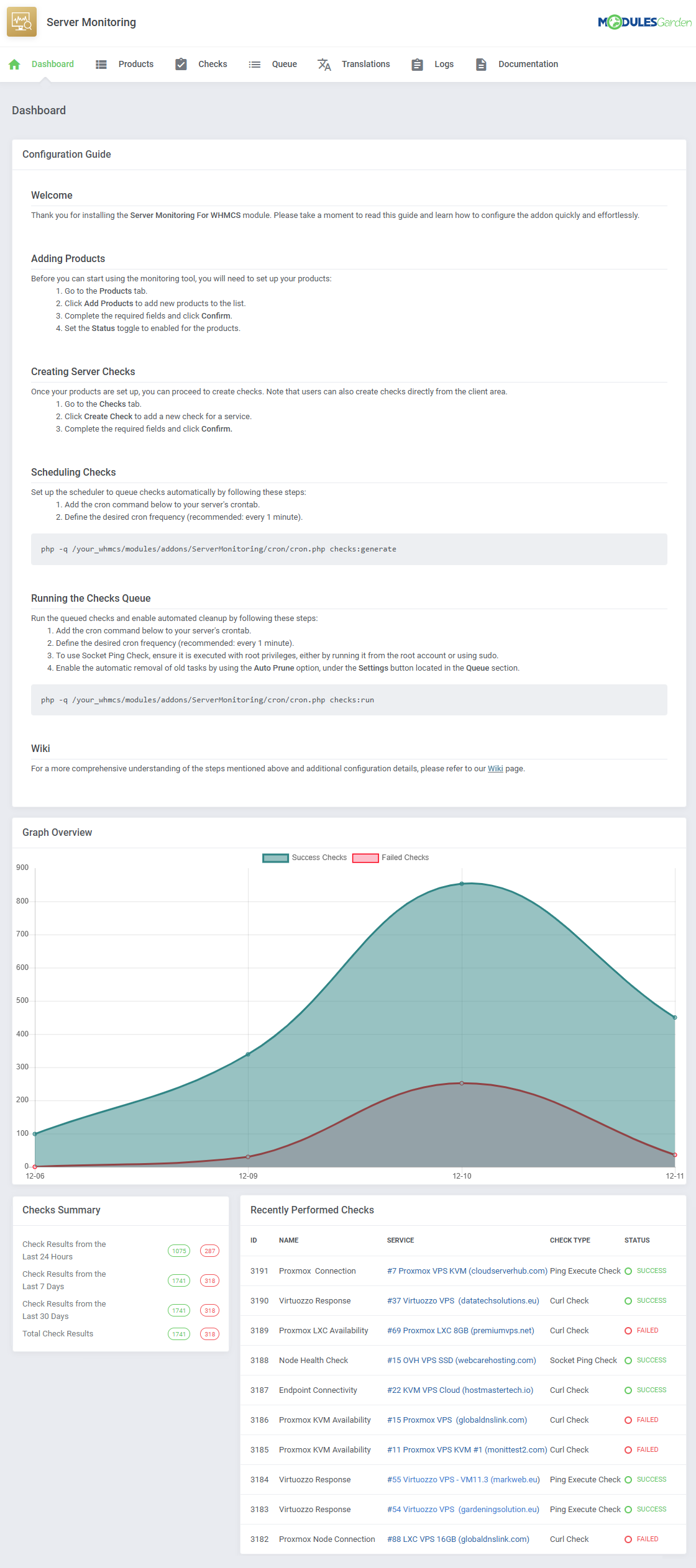
|
Management
| Server Monitoring For WHMCS empowers your clients with tools to monitor their services directly from the WHMCS client area. In this brief guide, we will introduce the module’s capabilities and show you how to make the most of its features. |
Module Addon
| The module addon is where all of the setup and management take place for the admin.
It allows you to add products to the module, enabling the creation of checks for services associated with those products. |
Products
| To start creating checks, the module functionality must first be enabled for specific products.
This step is crucial as it defines how checks can be configured later on. |
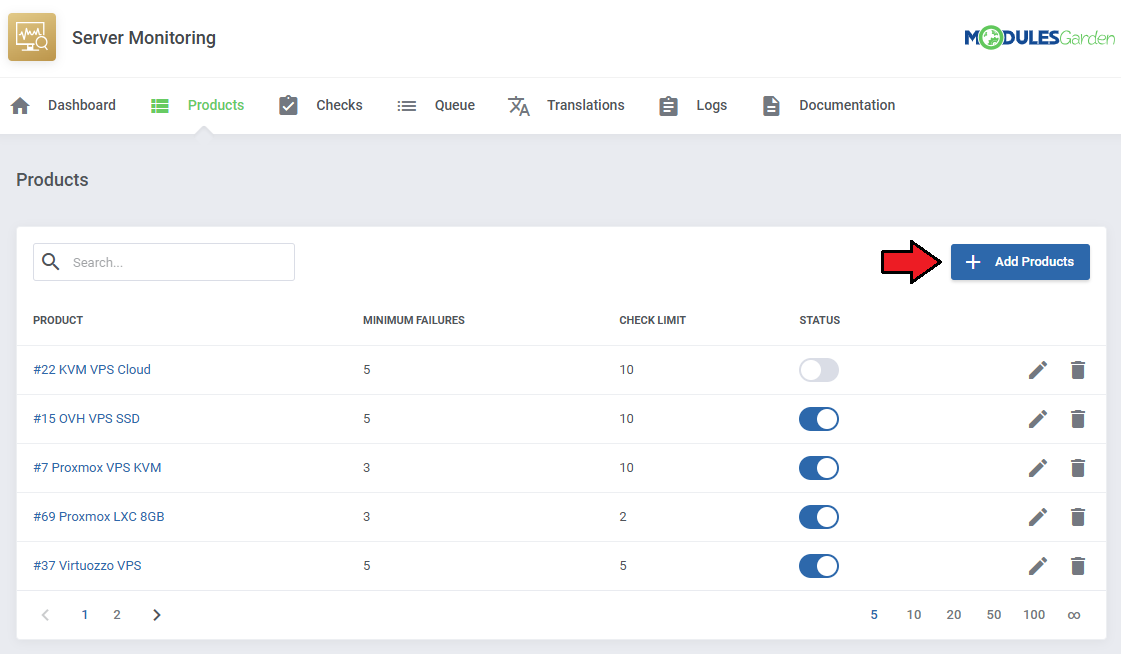
|
Fill out the necessary fields as you add the products:
|
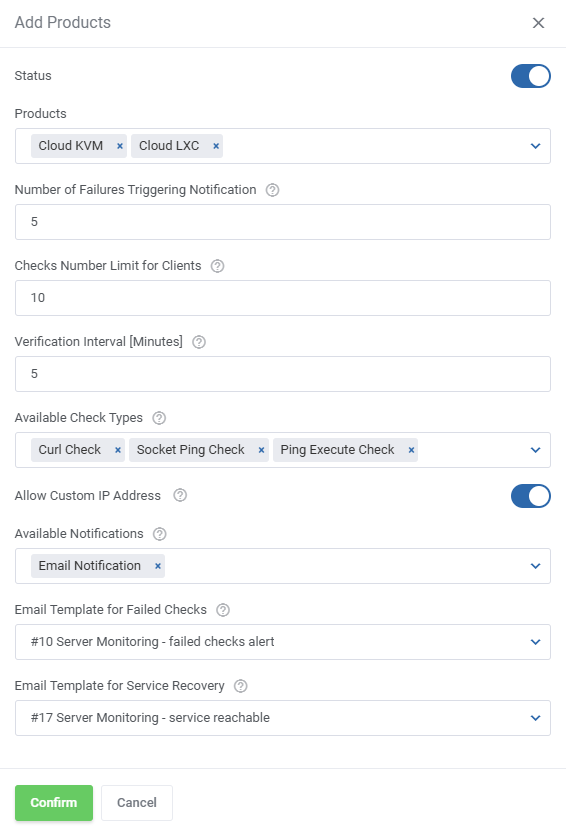
|
| Once products are added, you can disable/enable them with the 'Status' toggle. |
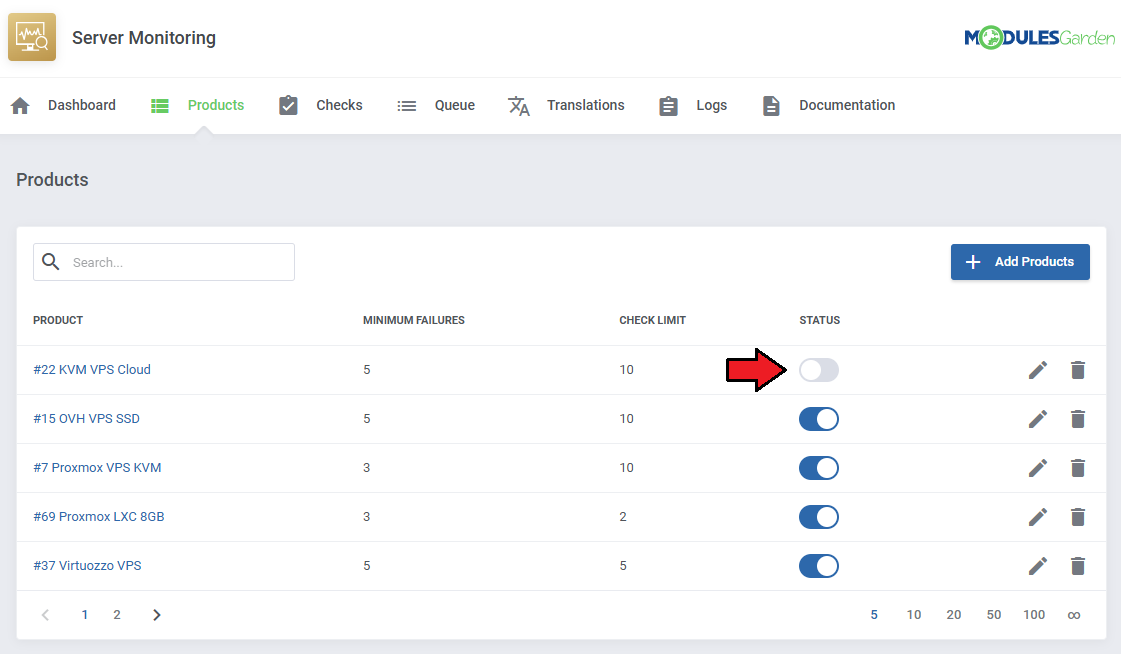
|
| Use the action buttons to edit or delete products from the list. |
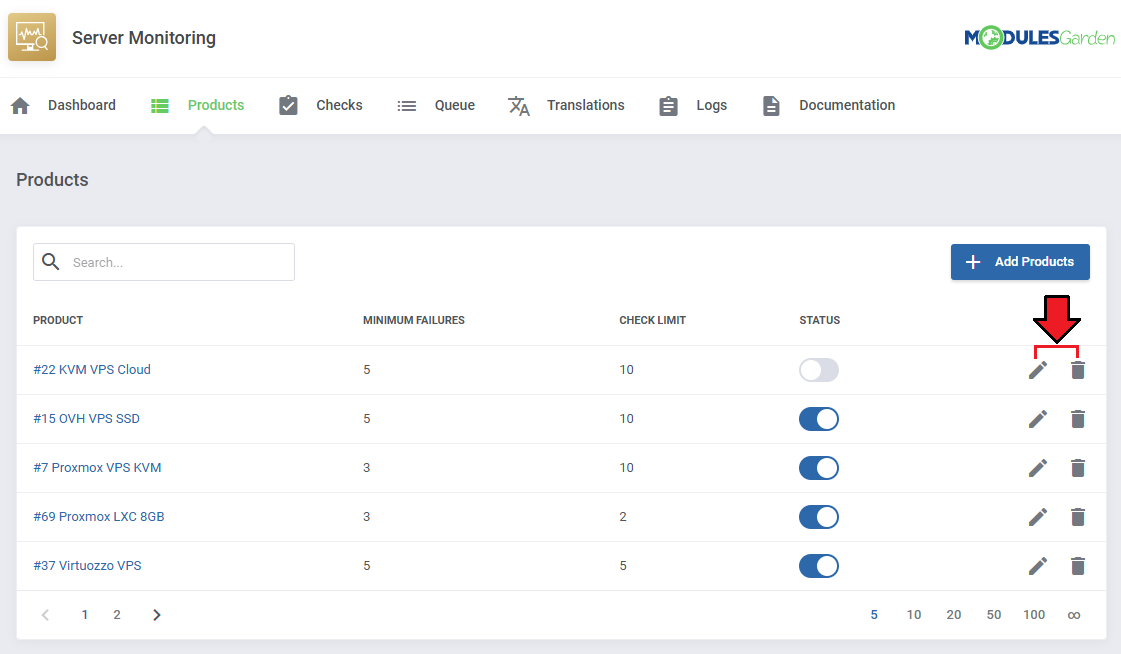
|
| You can also delete multiple products with the mass action button. |
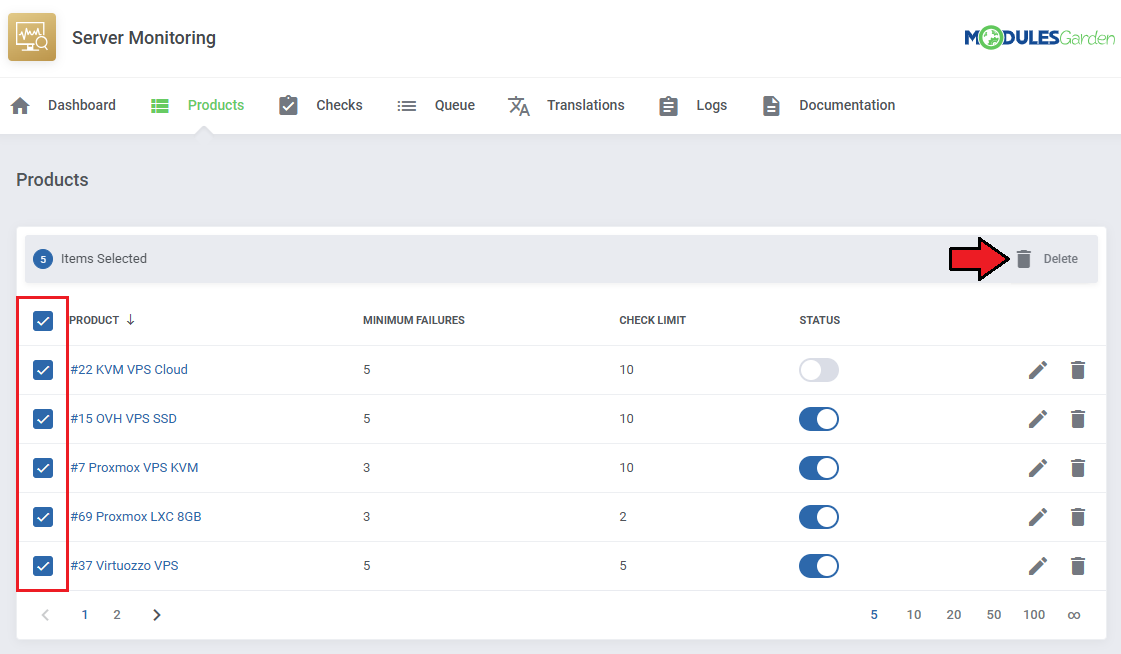
|
Checks
| Once products are added, both admins and clients can create checks for services. To see how clients can add and monitor checks for their services see the Client Area section. |
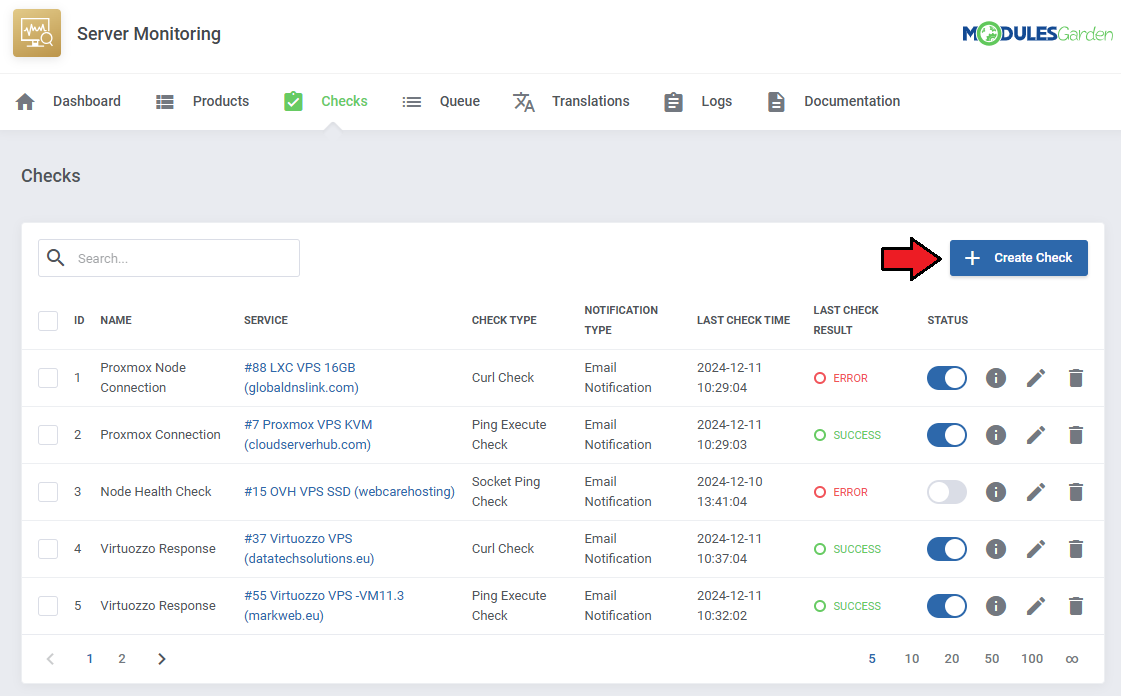
|
Provide the required fields:
|
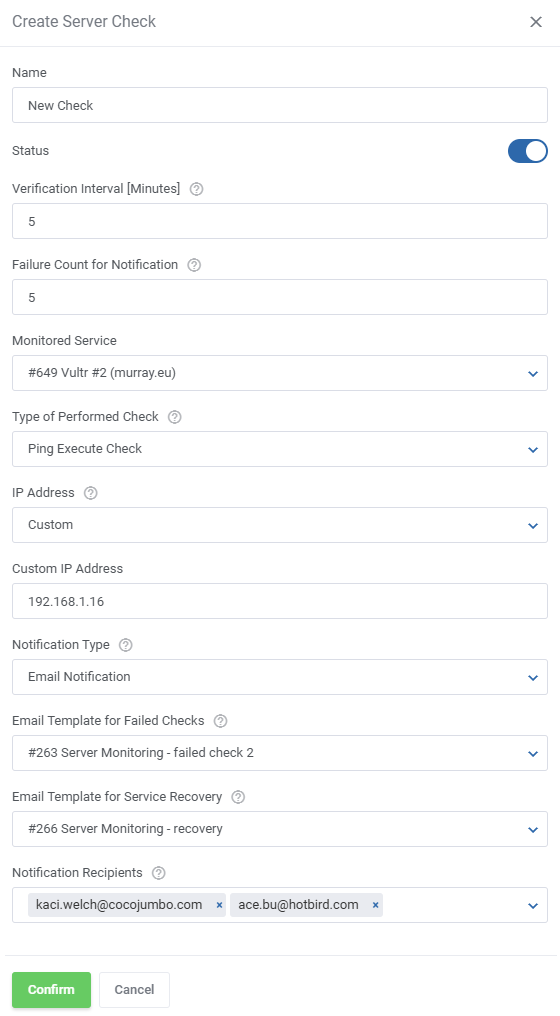
|
| Once checks are added, you can turn them off and on with the 'Status' toggle. |
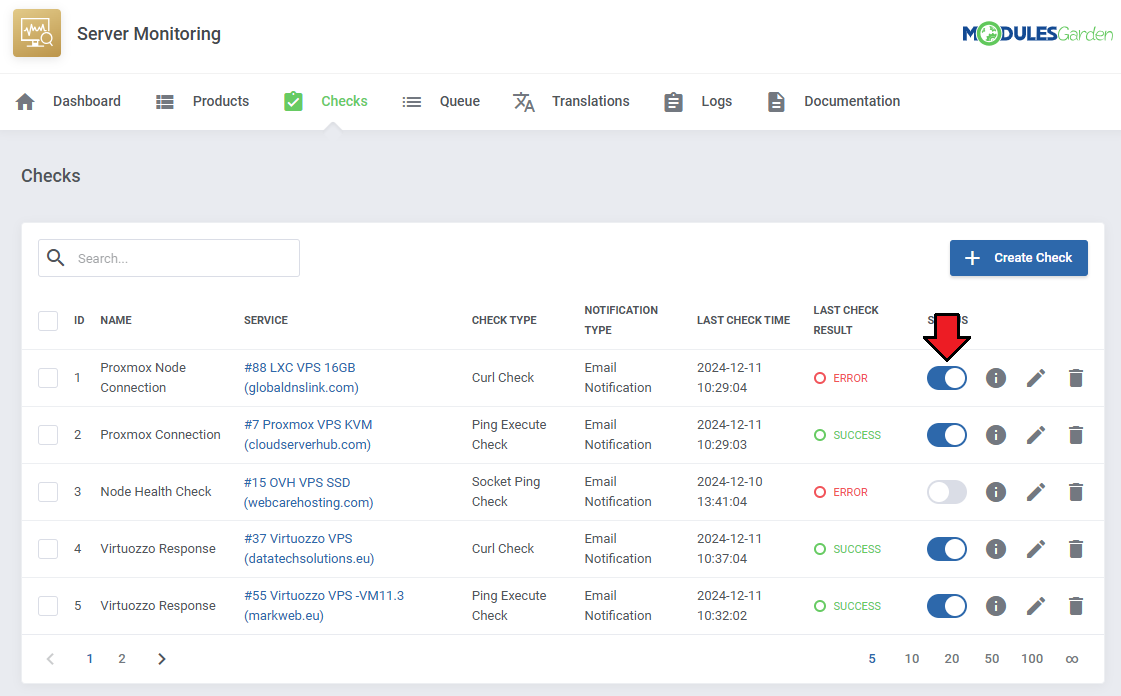
|
| Click the 'Show Logs' button to display logs related to the specific check. |
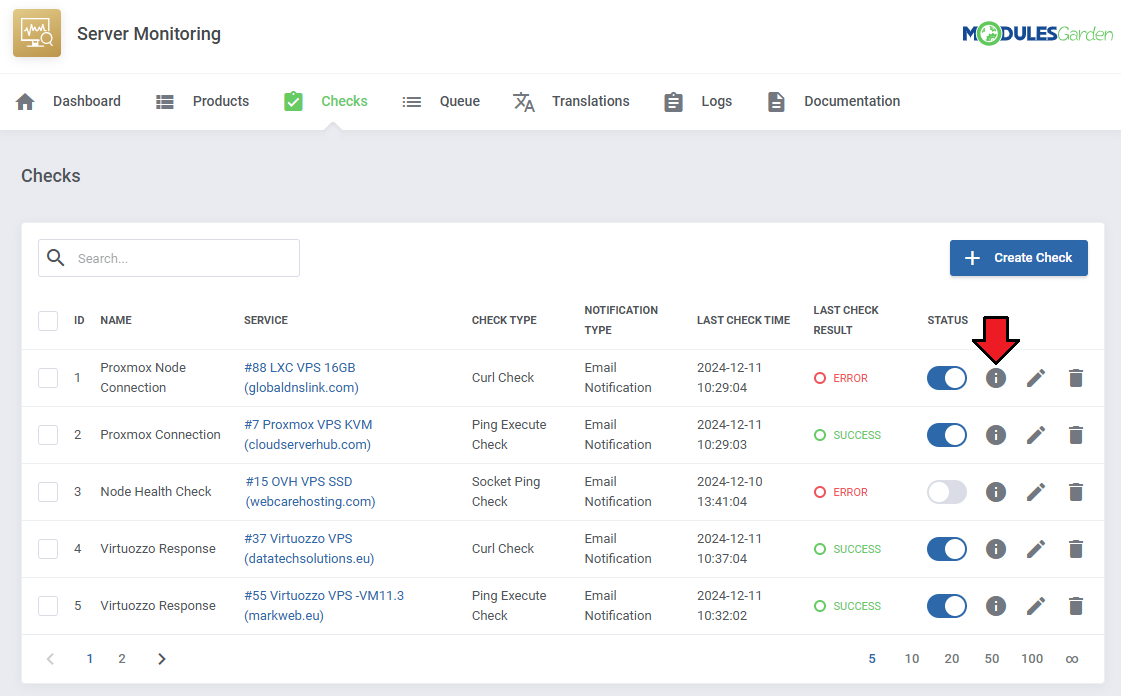
|
The logs will include:
Note that clients will not be able to see messages when checking logs in the client area. |
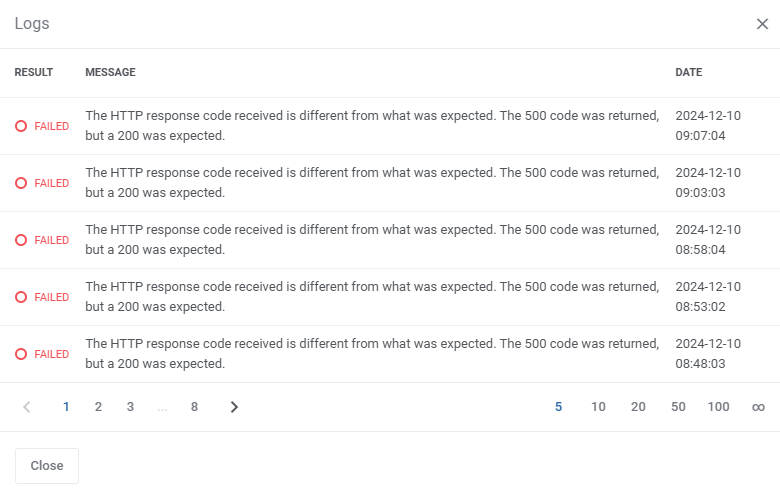
|
| Use the action buttons to edit or delete checks as needed. |
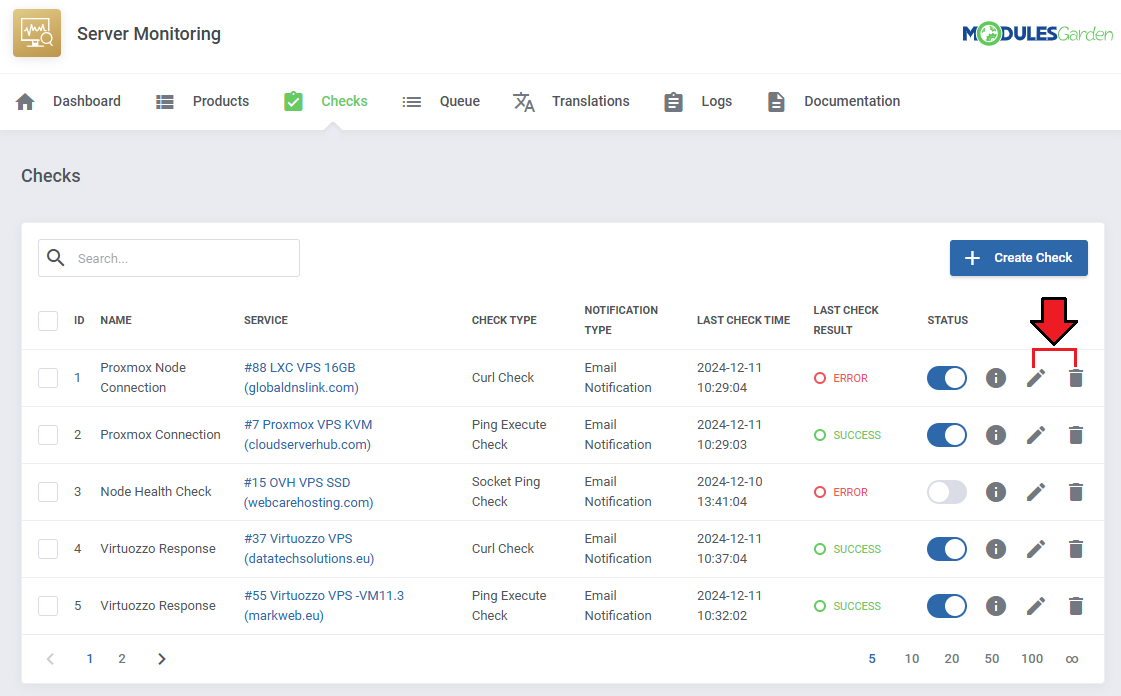
|
| The mass action function can be used to delete multiple checks at once. |
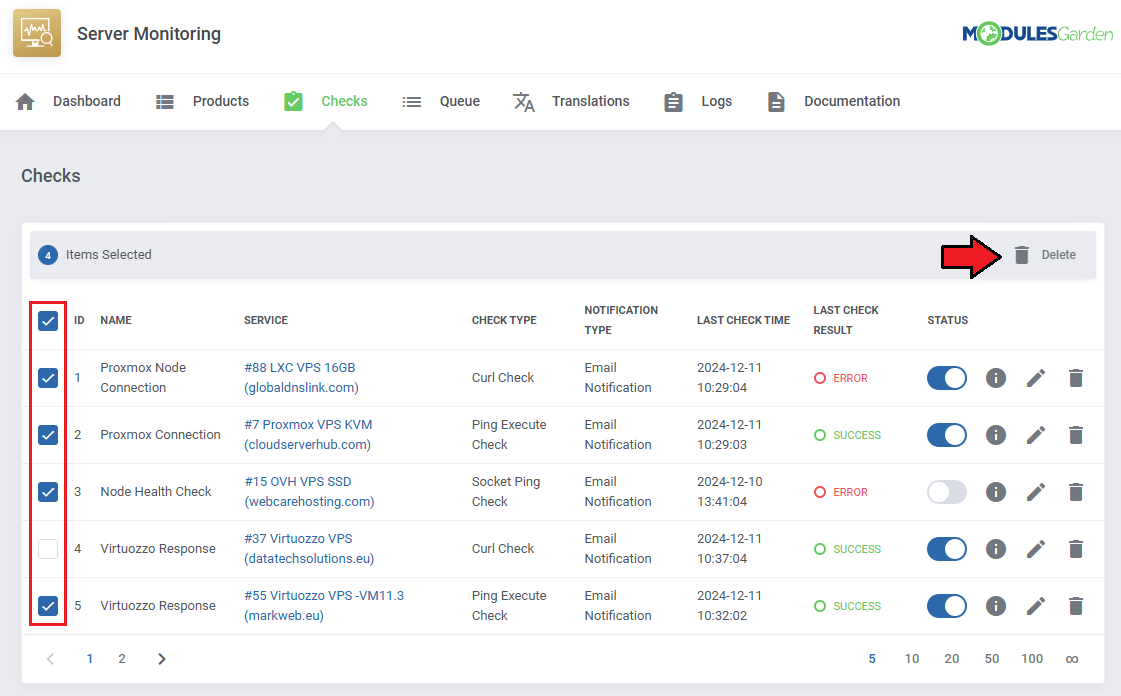
|
Queue
| The "Queue" tool helps you track and manage the tasks created by the module. It allows you to view and interact with task details, including task IDs, statuses, and related items. |
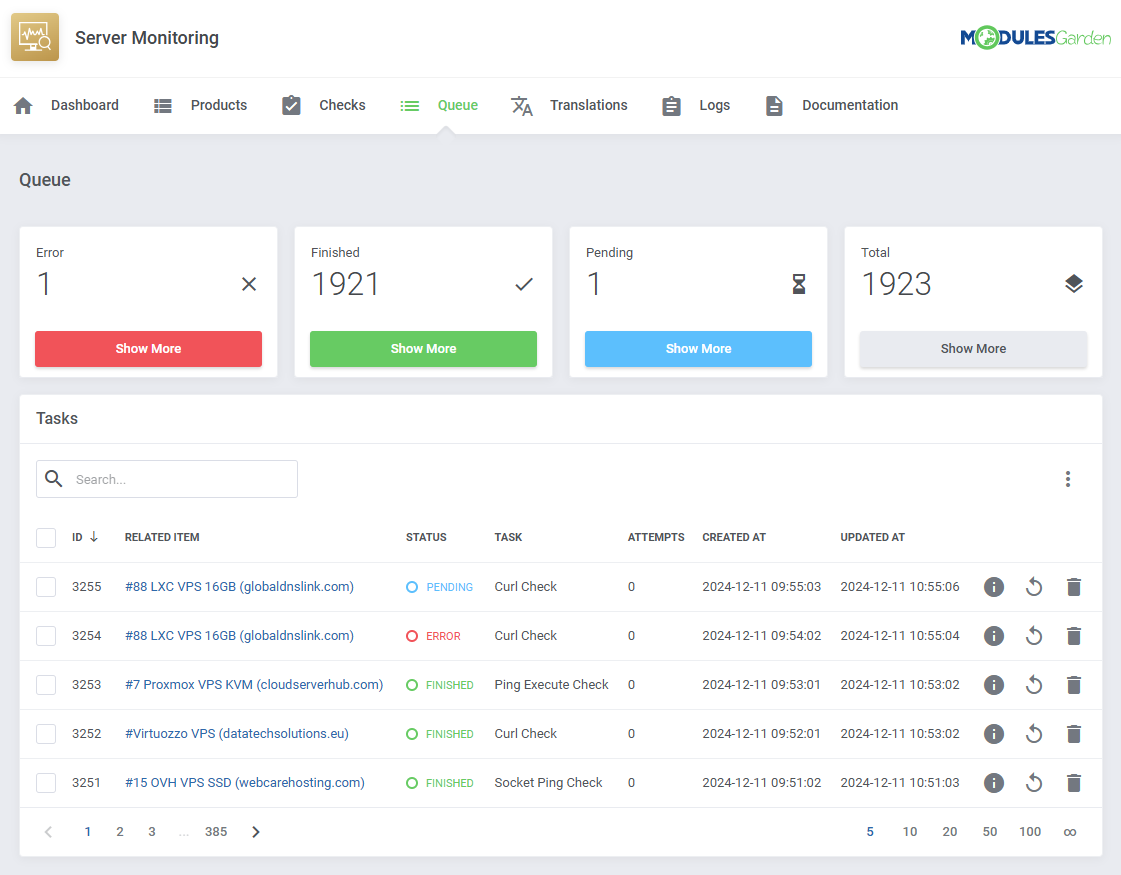
|
Translations
| Customizing language files is now extremely easy with the "Translations" tool that is now available directly in the addon. Its user-friendly design makes managing various language file tweaks a smooth and efficient process. Prepare translations for the original English files with this handy built-in tool. For specific instructions on how to use this tool please refer to its dedicated article, you will find it here. |
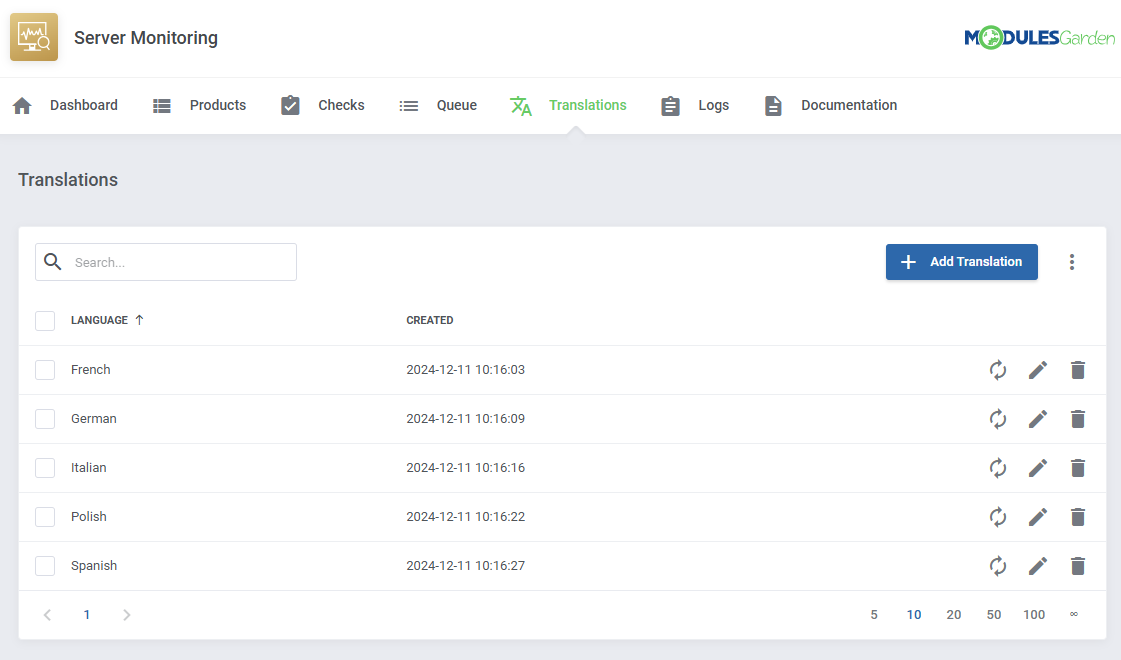
|
Logs
| The "Logs" tool makes monitoring and managing module activity records simple and efficient. It provides options to categorize, filter, and view detailed entries, giving you control over the logs. Features like bulk deletion, rule-based deletion, and export options make it easy to organize and maintain your logs. For detailed guidance on using this tool, check its dedicated article, which is available here. |
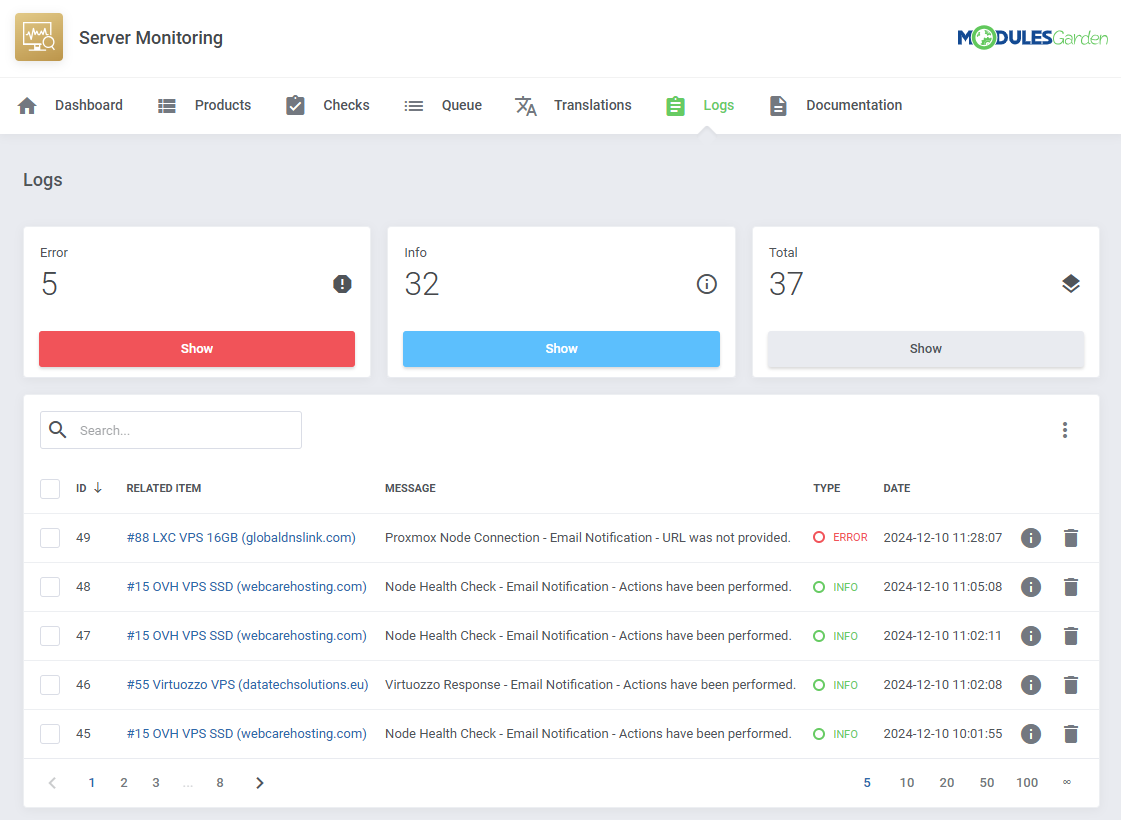
|
Dashboard
| The 'Dashboard' provides information and statistics related to the functions of the module.
At the top, you will find a condensed setup guide, presenting the same information as this documentation. |
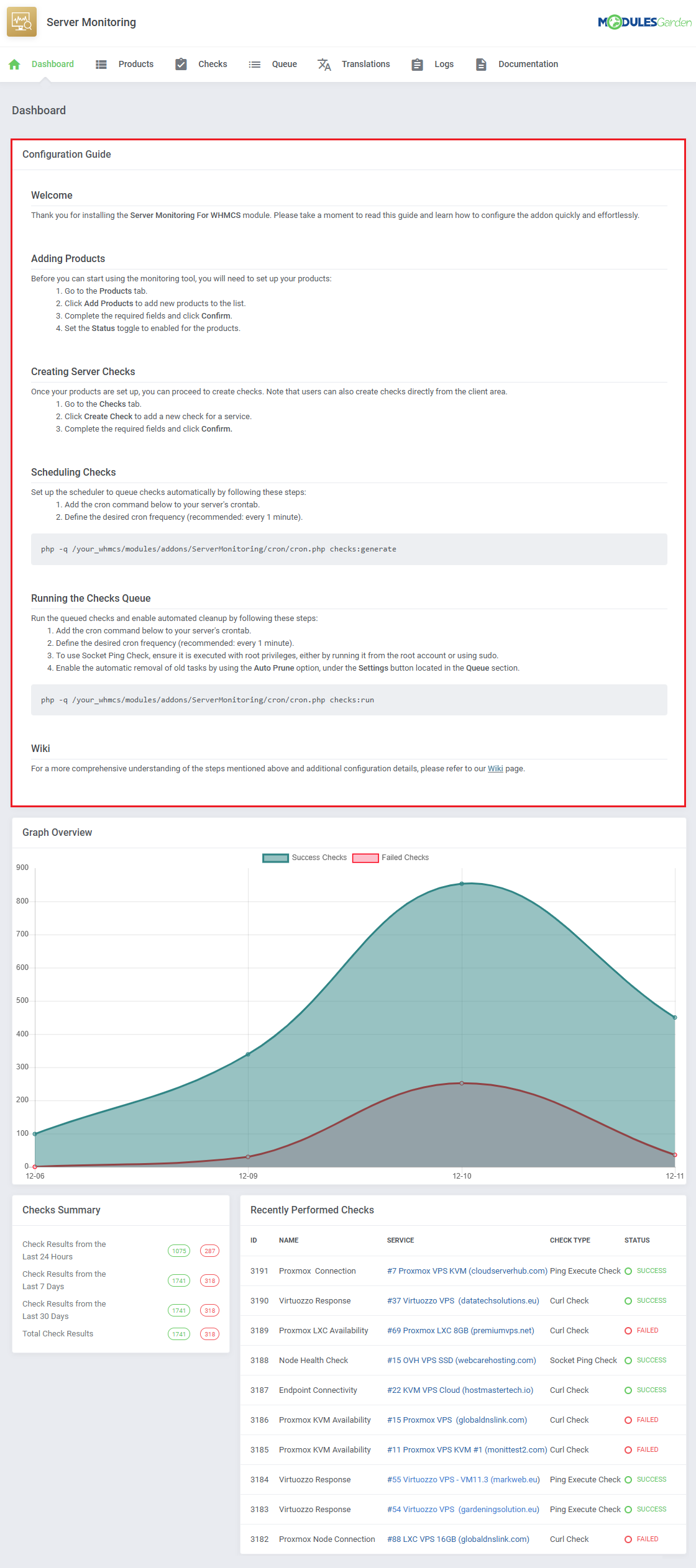
|
| After familiarizing yourself with the guide, you can opt to hide it under 'Additional Actions' → 'Settings'. |
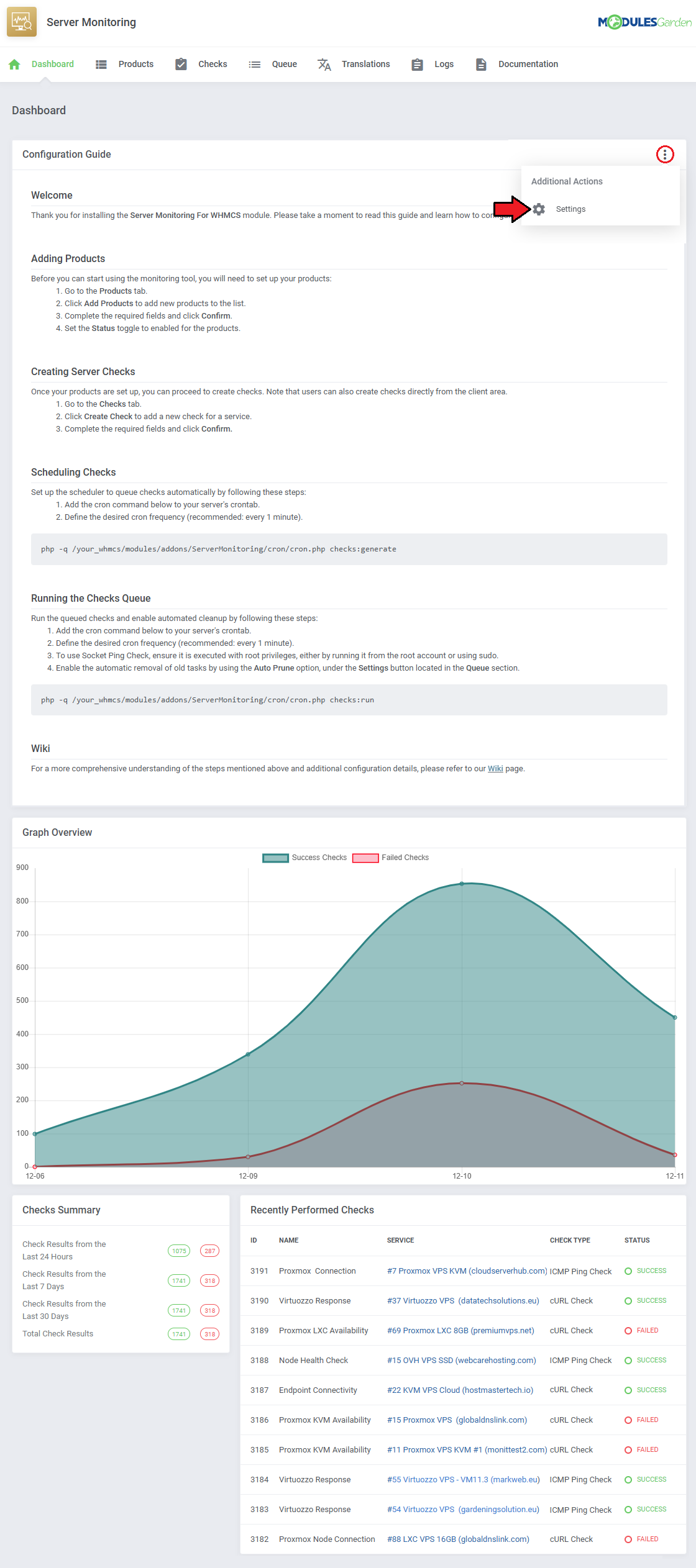
|
| Monitor total check successes and failures over time with the line graph. |
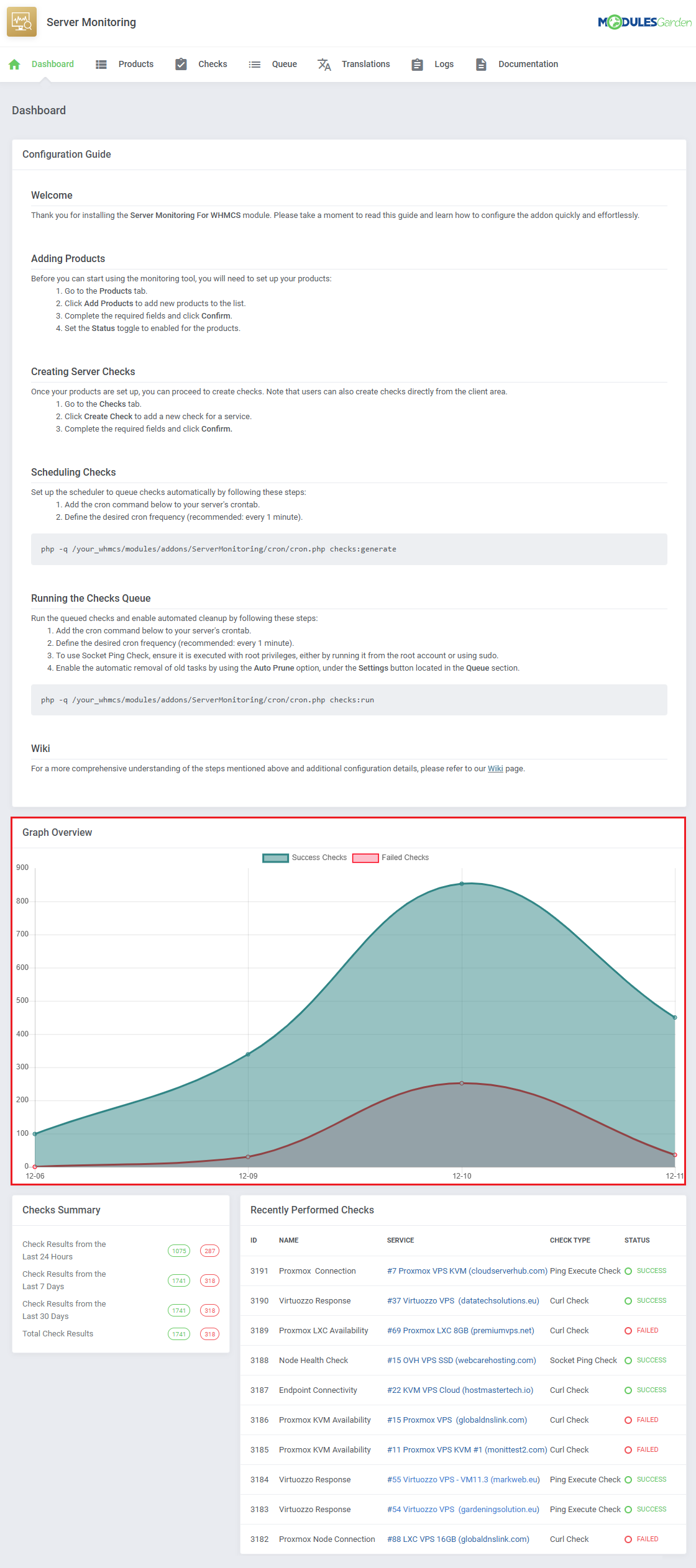
|
All check successes and failures are counted across different categories:
|
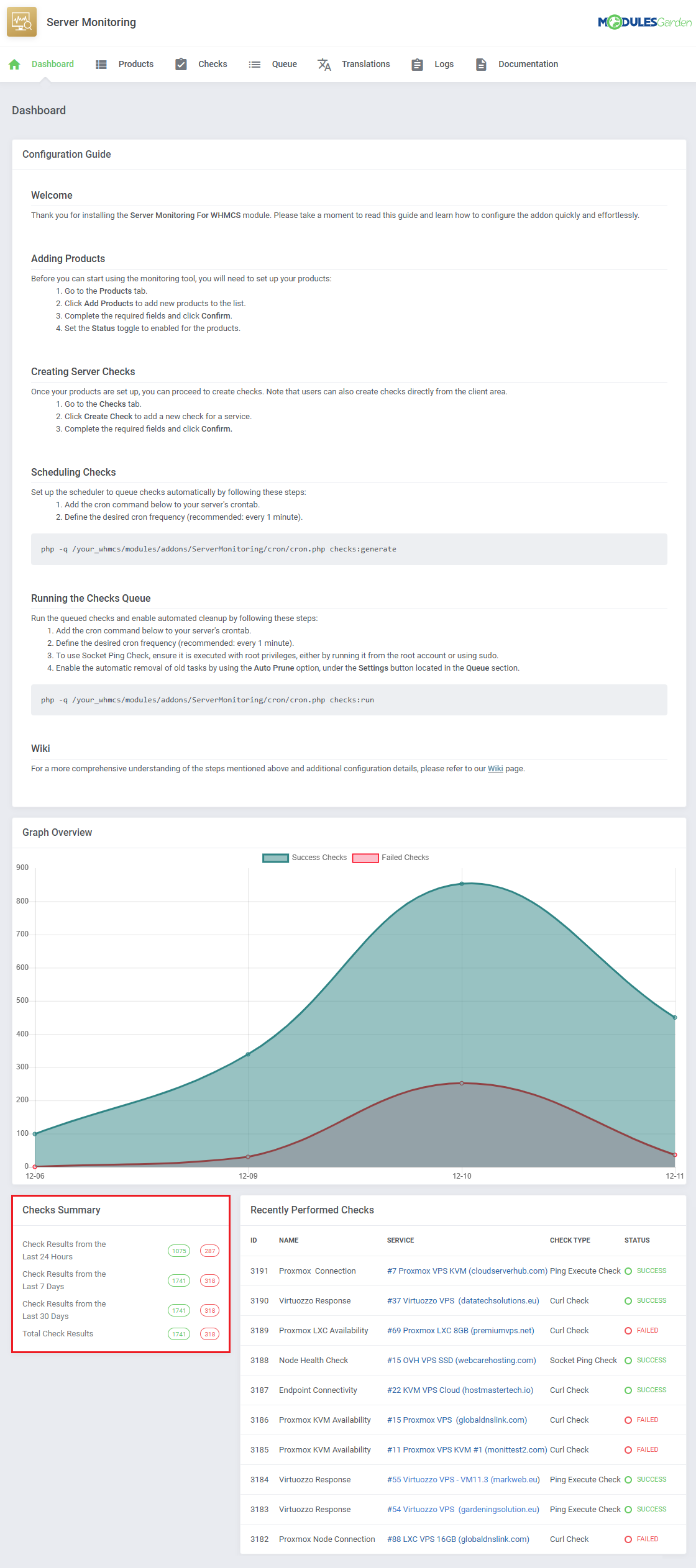
|
The most recent checks are listed in the 'Recently Performed Checks' table, the information includes:
|
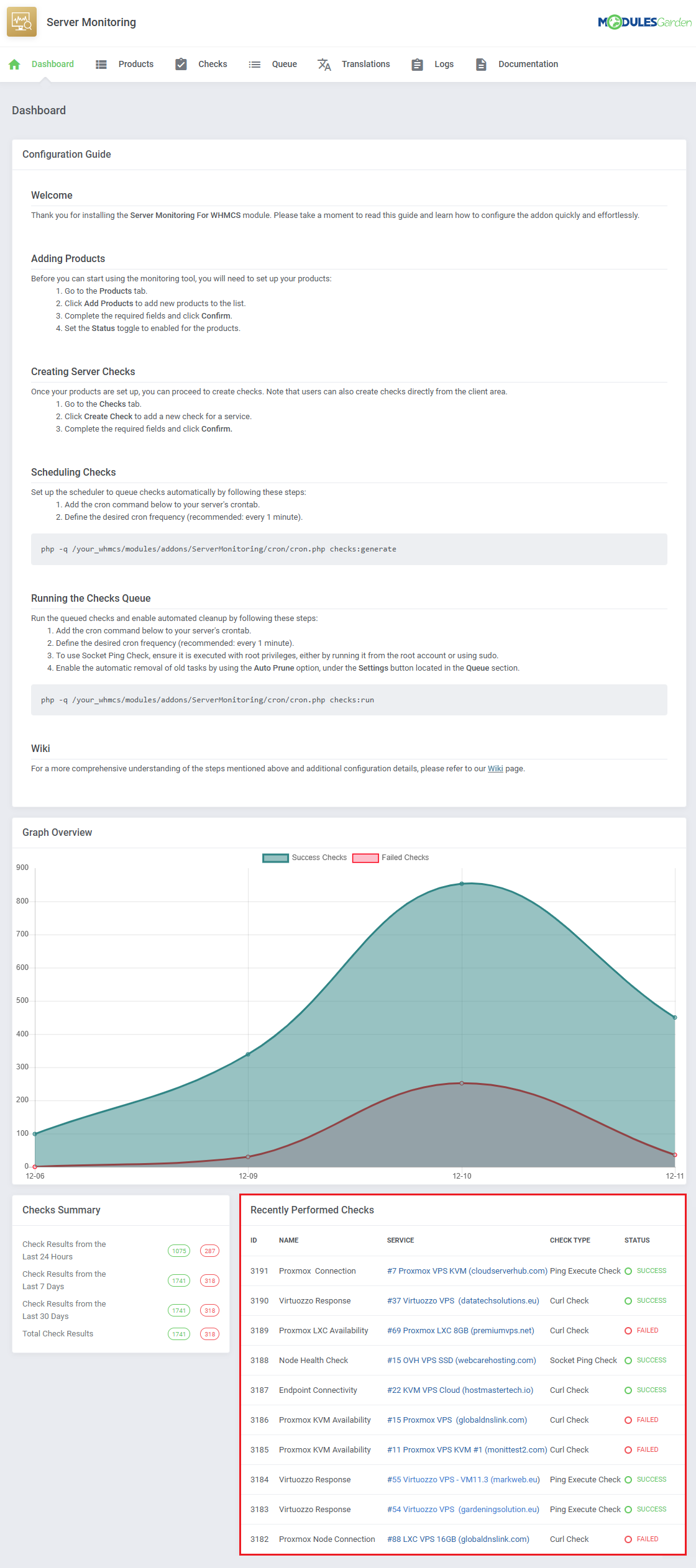
|
Client Area
| Clients will be able to take advantage of Server Monitoring For WHMCS too, as long as they own one of the products you have configured. The basic client area integration allows them to create and monitor checks for their service, within restrictions impposed by the admin. |
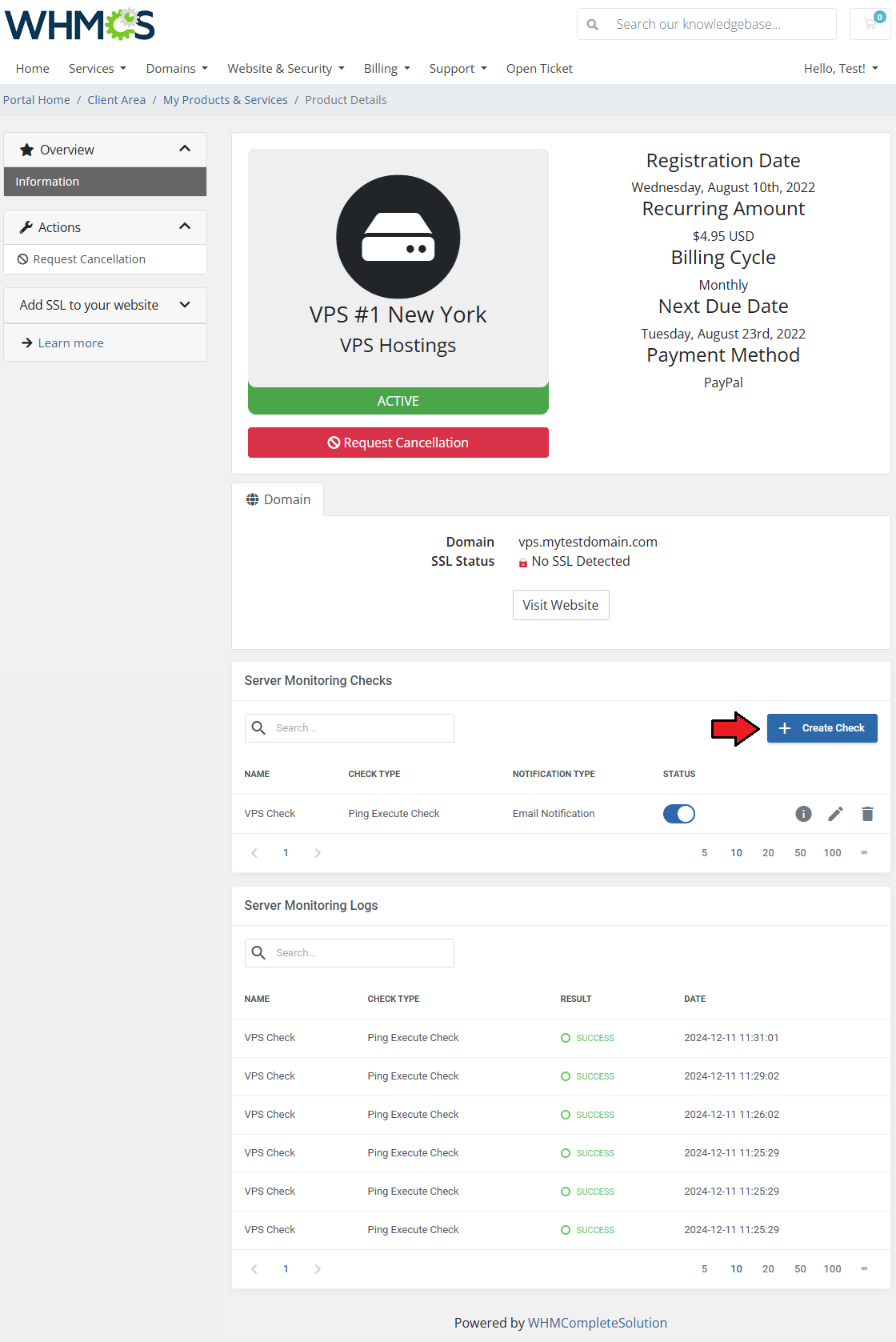
|
Fill out the necessary fields:
|
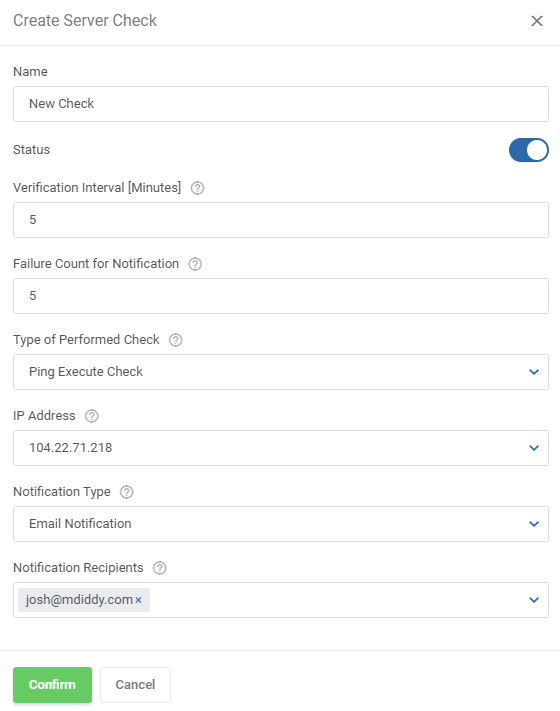
|
| Once the check is added, you can toggle it on/off as needed with the 'Status' toggle. |
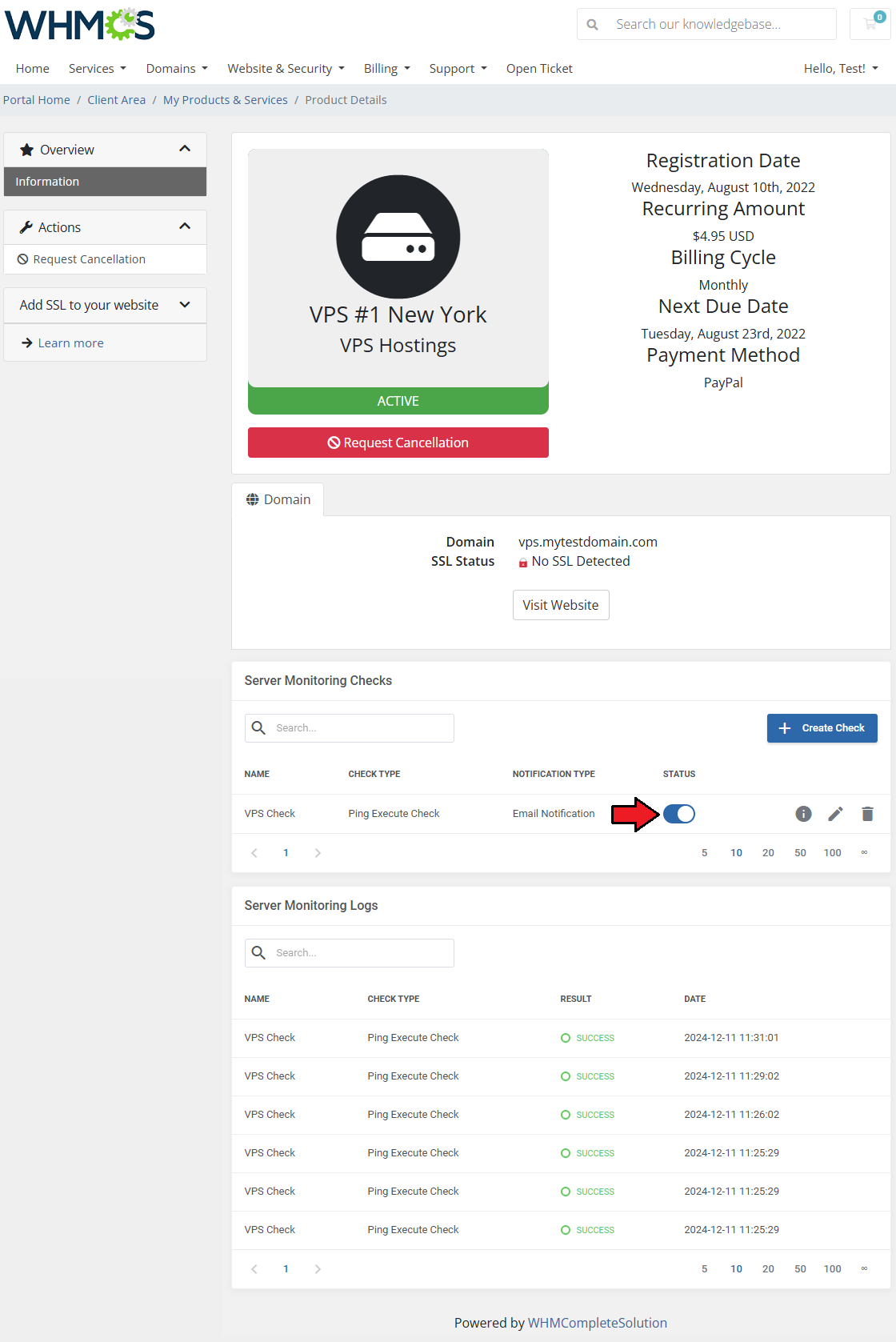
|
| You can display logs for the specific check by clicking on the 'Show Logs' button. |
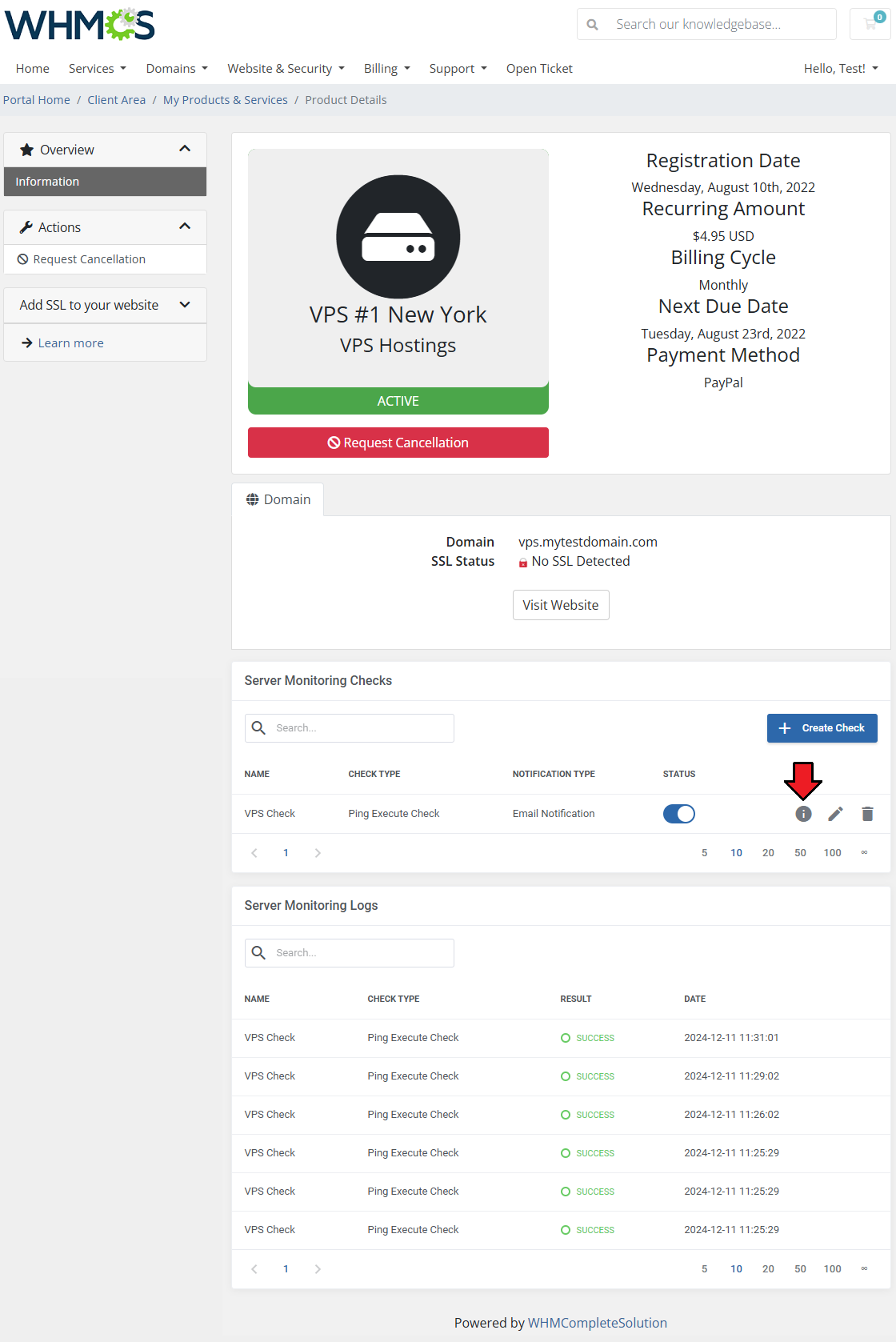
|
| The logs only include results of the selected check, as opposed to all logs in the table below. |
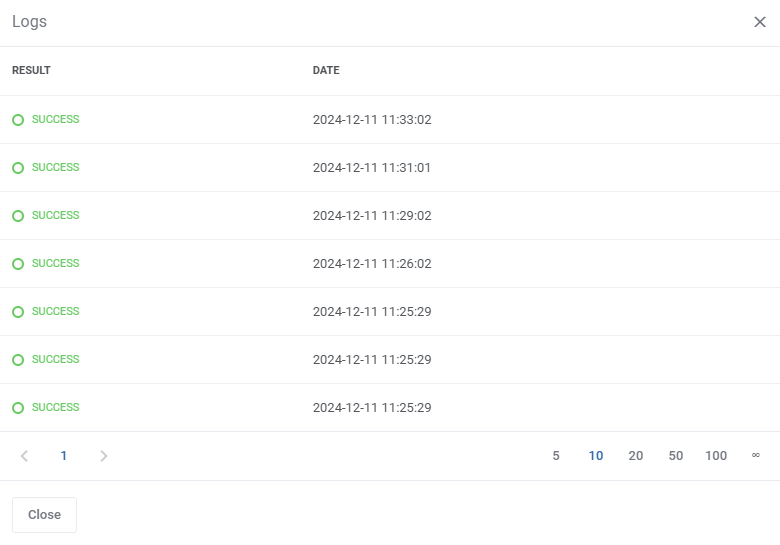
|
| Use the action buttons to edit or delete created checks whenever you need to. Consider disabling a check with the 'Status' toggle before deleting it for good. |
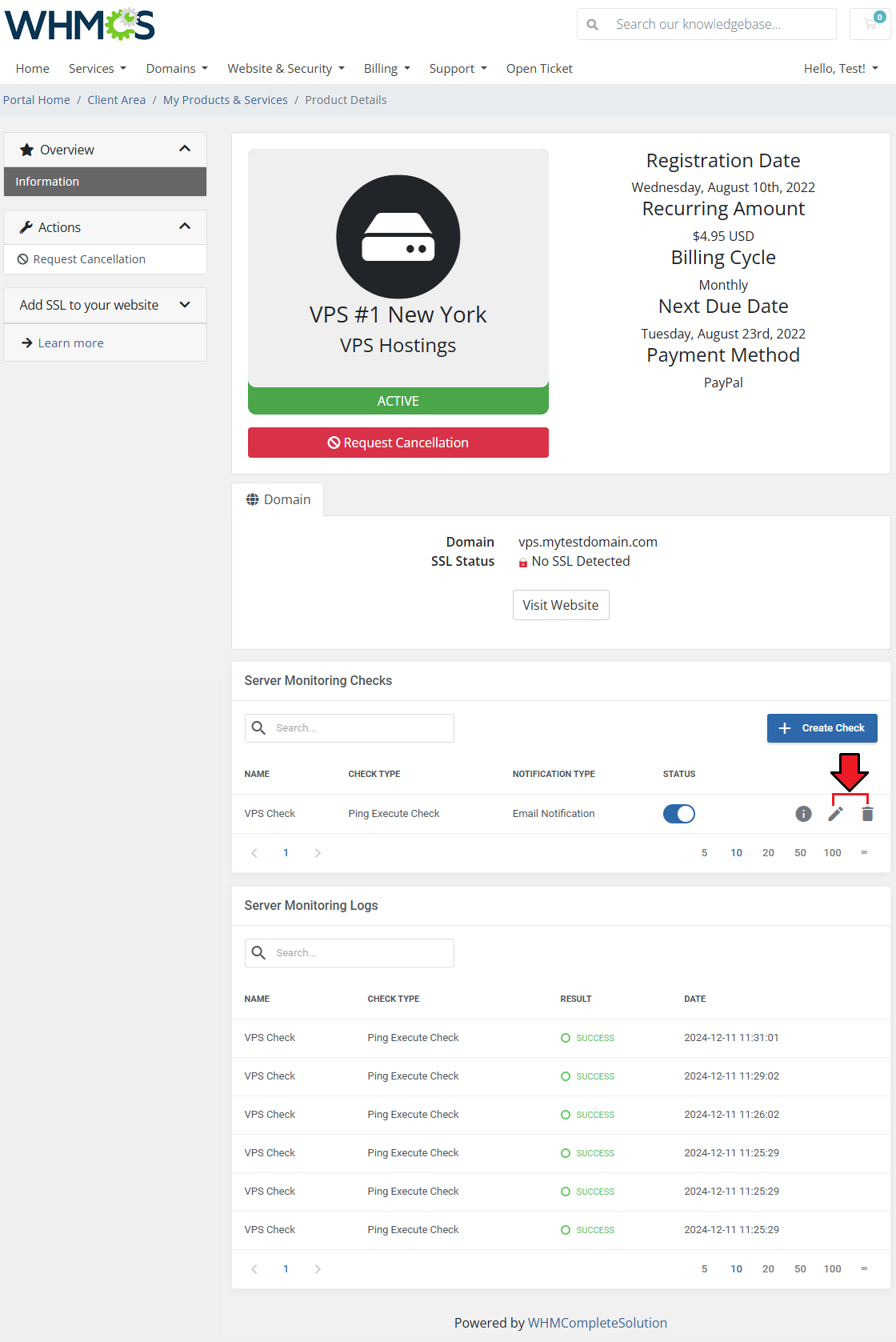
|
The 'Server Monitoring Logs' list check history of every check related to the service in a single table including:
|
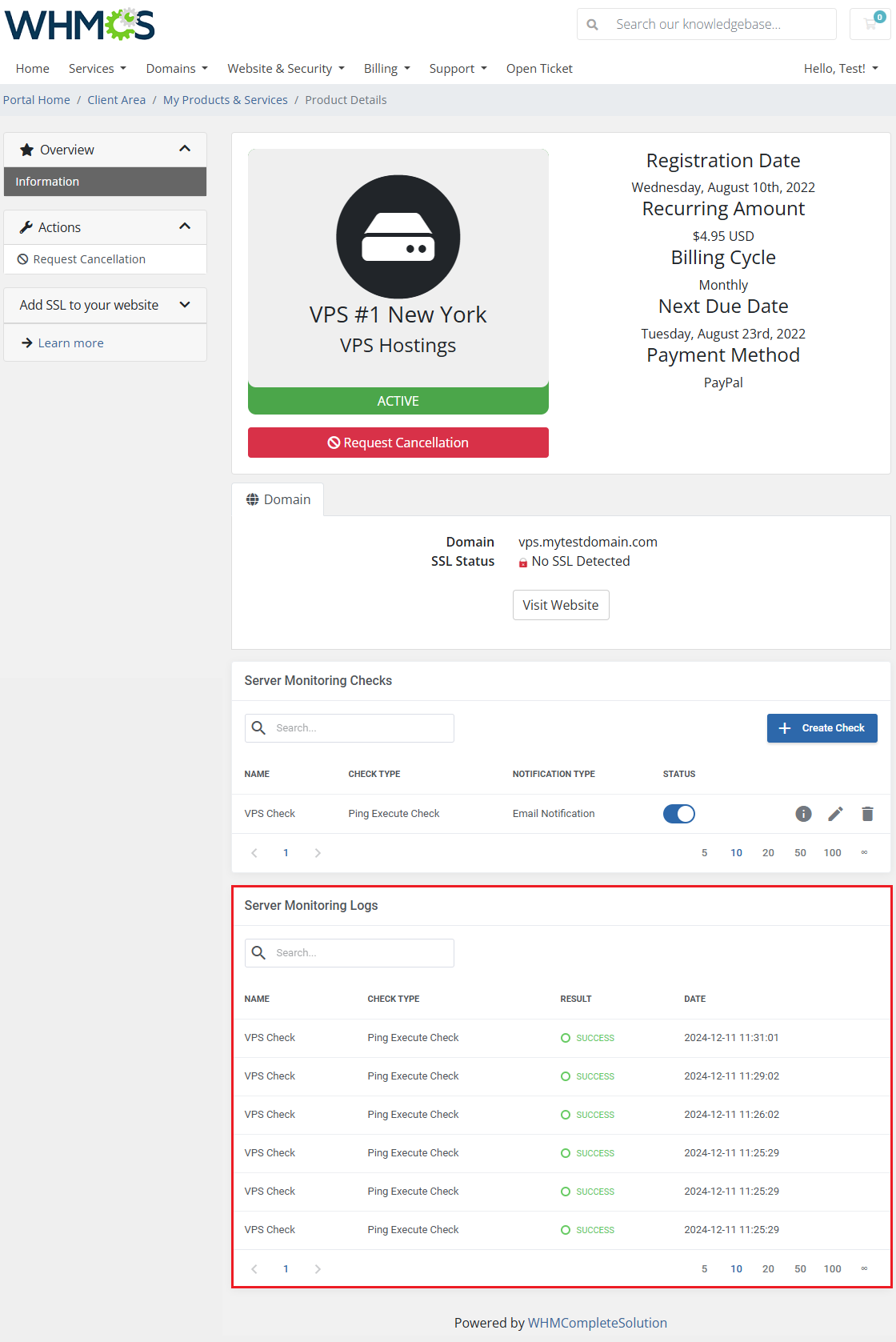
|
| A graph with check results over time will be drawn for the service as well, provided the function has been enabled. |
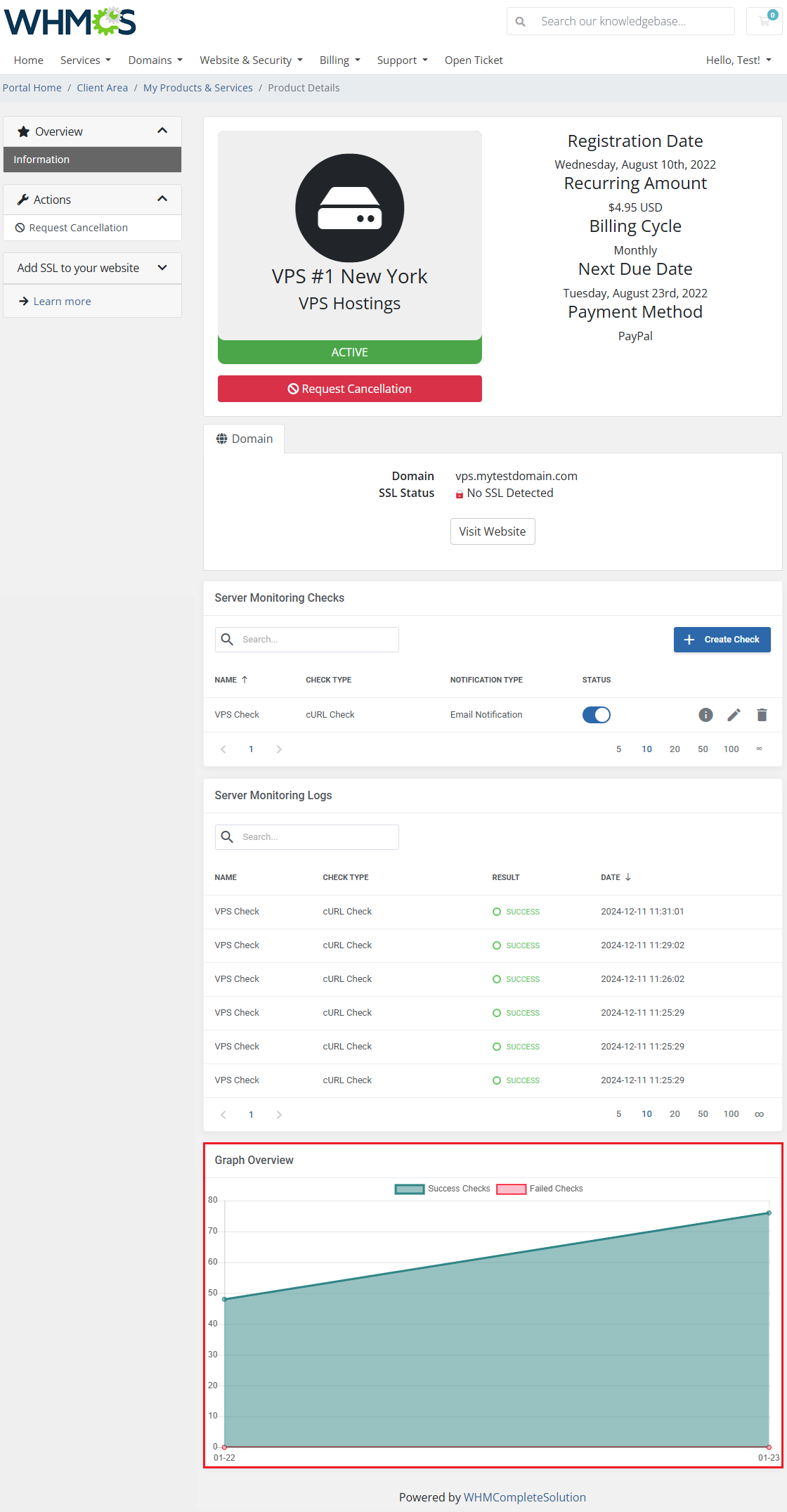
|
Tips
| 1. If you plan on using the 'Socket Ping Check' check type, make sure that queue executor cron has admin permissions. You can do this by running it from an account with sudo permissions or adding 'sudo' before the cron job line like this: sudo php -q /your_whmcs/modules/addons/ServerMonitoring/cron/cron.php checks:run |
| 2. Use the Configurable Option below to enable module features in the client area for the selected service. This option can also be utilized to include additional charges if needed. Note: Products still have to be added in the module addon. serverMonitoring|Server Monitoring Tool |
3. Use the Configurable Option below to allow clients to select their preferred check limit during the ordering process. You may also configure pricing based on the selected limit.
serverMonitoringChecksLimit|Checks Limit |
Update Instructions
| An essential guidance through the process of updating the module is offered here. Ensure successful completion of the module update by carefully following each step, thereby preventing data loss or any unforeseen issues. |
Upgrade Guide
| Seeking a solution that offers greater flexibility, customization tailored to your precise needs, and unrestricted availability? There is an option that not only proves to be cost-effective in the long run but also includes prioritized support services, making it a truly valuable investment. Opt for the Open Source version of your Server Monitoring For WHMCS module to unlock these benefits. Follow a comprehensive guide covering the transition process, the advantages it brings, and step-by-step instructions on what to do next after the order has been successfully finalized. |
Common Problems
| 1. When you have problems with connection, check whether your SELinux or firewall does not block ports. |