EasyDCIM Colocation V1.X For WHMCS
Contents |
About EasyDCIM Colocation For WHMCS
| EasyDCIM Colocation For WHMCS is a free module that will allow you to provide and manage your EasyDCIM colocation services from the WHMCS area. You will be enabled to, among others, determine the status of each colocation, and your clients - turn off and on their power outlets remotely. |
- Admin Area Features:
| ✔ Create/Terminate/Suspend/Unsuspend Colocation |
| ✔ Update Order Information |
| ✔ One Click Login To User Control Panel |
| ✔ View Colocation Resource Usage: |
| ✔ Bandwidth Statistics |
| ✔ Traffic Statistics Graph |
| ✔ Power Usage Graph |
| ✔ Generate Default Configurable Options |
| ✔ Configure Colocation: |
| ✔ Model |
| ✔ Location |
| ✔ Toggle Automatic Order Acceptance And Colocation Matching |
| ✔ Control Service Access Level |
| ✔ Control Service Actions And Email Notifications |
| ✔ Define Client Area Features: |
| ✔ Display Base Features: |
| ✔ Label |
| ✔ Model |
| ✔ Location |
| ✔ IP Address |
| ✔ Allow Colocation Actions: |
| ✔ Auto Login Link |
| ✔ Traffic Statistics |
| ✔ Display Other Features: |
| ✔ Traffic Statistics |
| ✔ Power Usage Statistics |
| ✔ Power Outlets |
- Client Area Features:
| ✔ View Colocation Model/Location/Label |
| ✔ One Click Login To User Control Panel |
| ✔ View Traffic Statistics Graph |
| ✔ View Power Usage Graphs |
| ✔ Enable/Disable/Restart Power Outlets |
- Configurable Options:
| ✔ Colocation Model |
| ✔ Colocation Location |
- Advanced Billing Integration:
| ✔ Bill For Current Power Usage |
| ✔ Bill For Current Bandwidth Usage |
| ✔ Apply 95th Percentile Billing Of Bandwidth Overages |
- Supported PDU Manufacturers:
| ✔ APC |
| ✔ CyberPower |
| ✔ Enlogic |
| ✔ Raritan |
- General Info:
| ✔ Integrated With Advanced Billing For WHMCS v3.2.2 And Later - Actual Server Resource Usage Billing (read more) |
| ✔ Multi-Language Support |
| ✔ Supports EasyDCIM v1.4.3 and Later |
| ✔ Supports PHP 7.1 Up To PHP 7.4 |
| ✔ Supports WHMCS Template Six |
| ✔ Supports WHMCS V7.9 And Later |
- Exclusive Promo Code From ModulesGarden:
| ✔ Save 25% For 3 Months On The EasyDCIM Control Panel With Coupon: WHMCS25%_ED |
Installation and Configuration
| This tutorial will show you how to successfully install and configure EasyDCIM Colocation For WHMCS. We will guide you step by step through the whole installation and configuration process. |
Installation
| 1. Log in to our client area and download the module. |
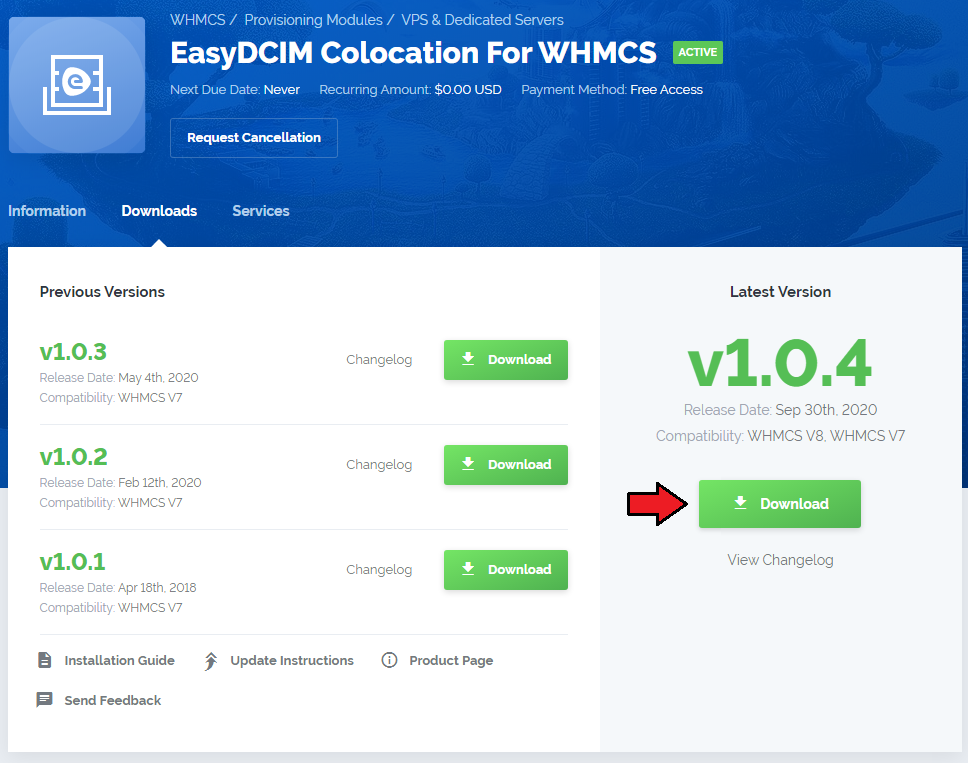
|
| 2. Extract the downloaded file into the main WHMCS directory. The content of the package should look like this. |

|
Configuration of Server
| 3. Now, we will show you how to configure a new product. Go to 'Setup' → 'Products/Services' → 'Servers' and press the 'Add New Server' button. |
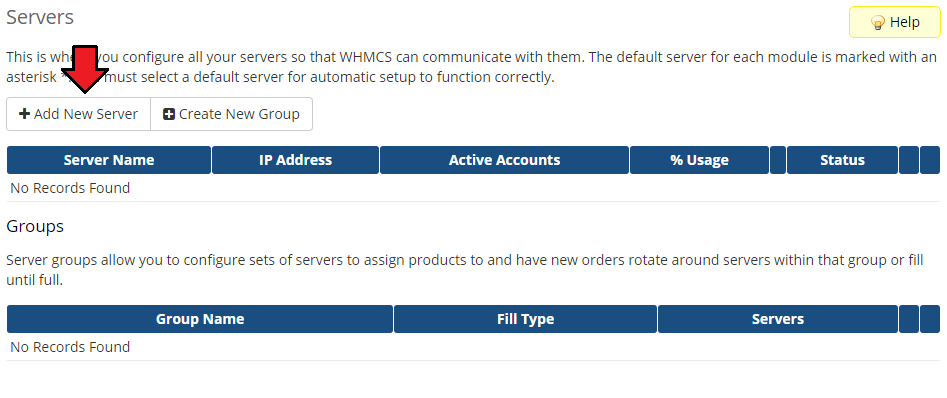
|
| 4. Next, choose 'EasyDCIMColocation' from the 'Type' dropdown menu. Fill in your server name, address, username and password (API Key). Then check the connection with the EasyDCIM server and press 'Save Changes'. |
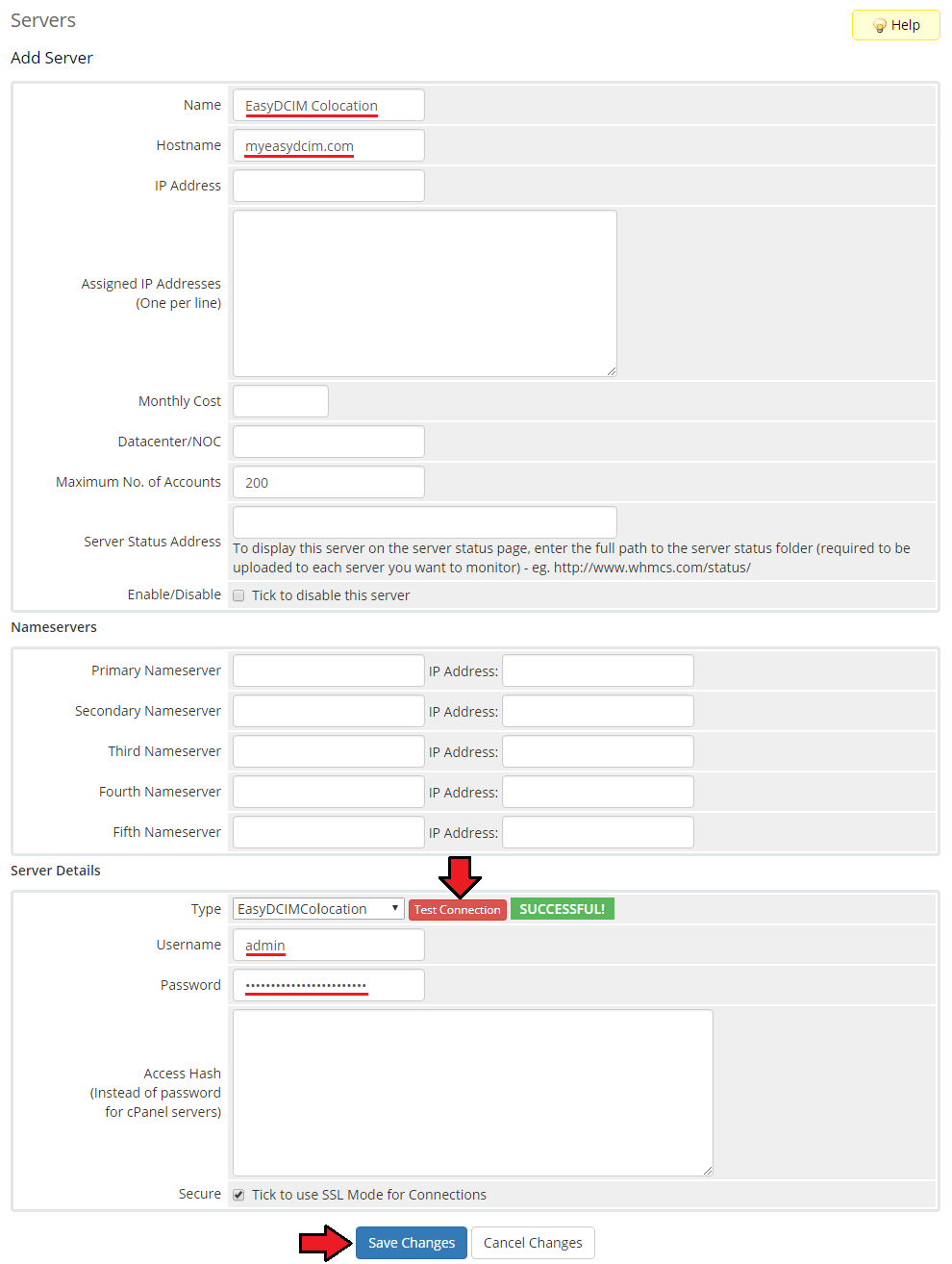
|
| 5. The next step is creating a server group. To do so, click on 'Create Server Group'. |
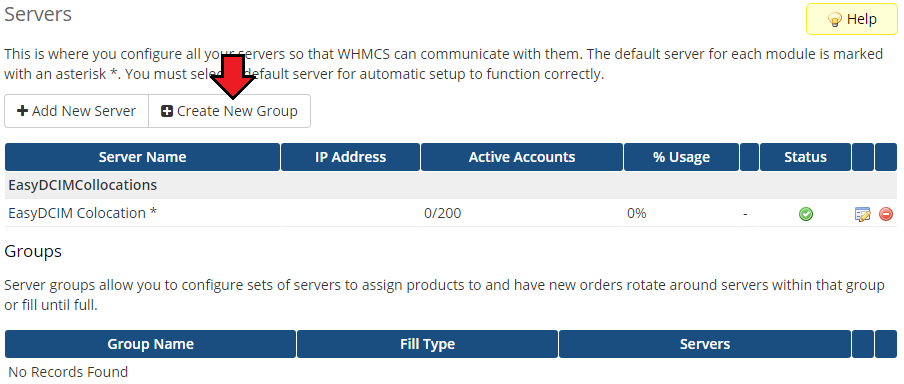
|
| 6. Enter the name, click on your previously created server, press 'Add' and 'Save Changes' afterwards. |
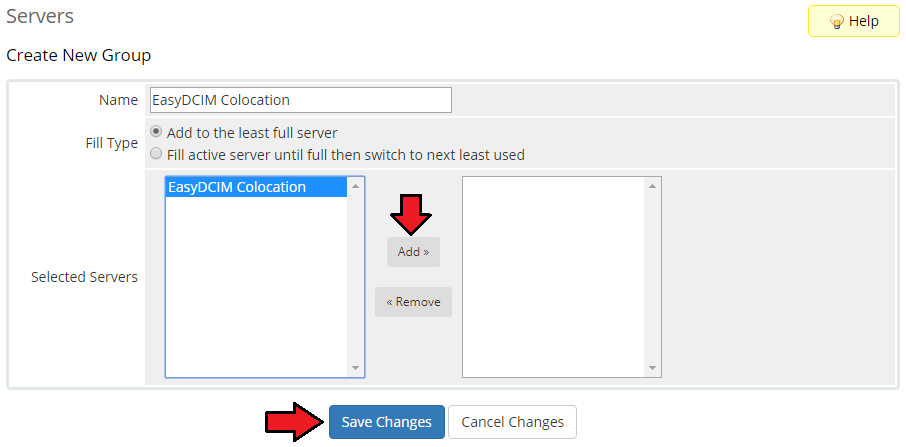
|
Configuration of Product
| 7. In order to create and configure a product, go to 'Setup' → 'Products/Services' → 'Products/Services'. Click on 'Create a New Group'. |
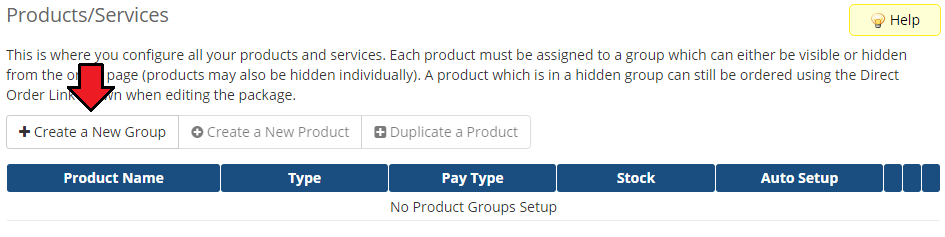
|
| 8. Enter the product group name and press 'Save Changes'. |
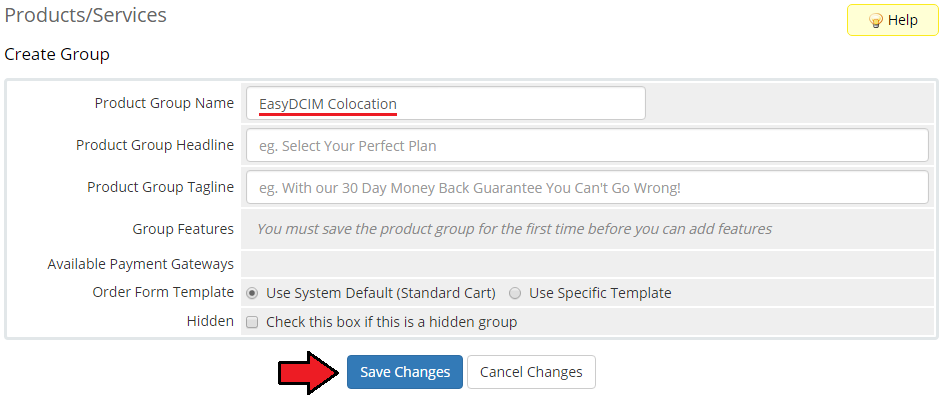
|
| 9. Once you have a product group, you can assign your product to it. To create a product, click on 'Create a New Product'. |
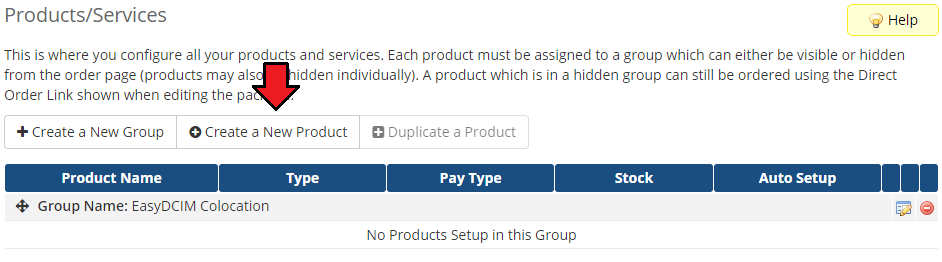
|
| 10. Next, choose your product group, enter your product name and then press 'Continue'. |

|
| 12. Now, go to the 'Module Settings' section, choose both 'EasyDCIM Colocation' and your previously created server group from dropdown menus. Do not forget to click 'Save Changes'. |
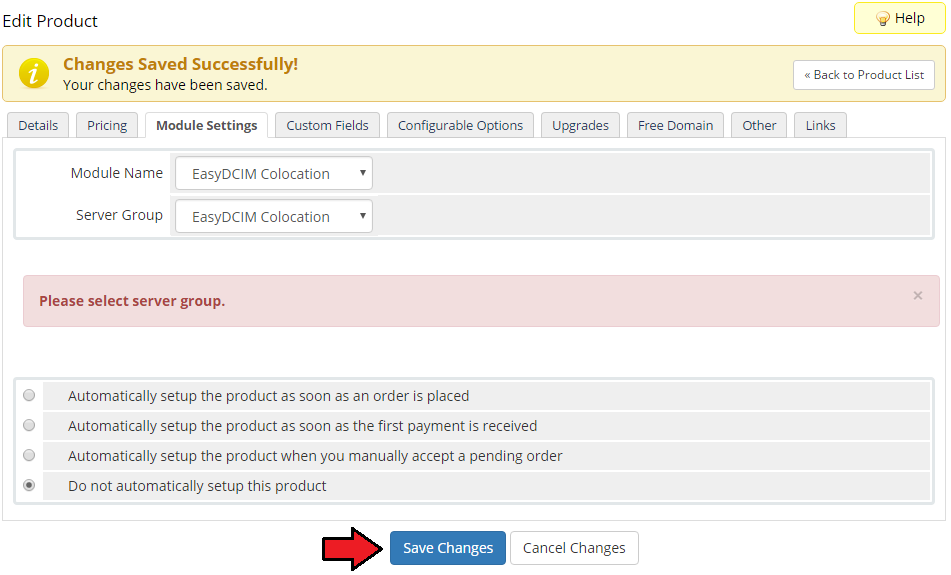
|
| 11. Before configuring the product, set up the EasyDCIM Colocation cron job.
After order placement the client's services are usually not activated immediately in EasyDCIM (it depends on your EasyDCIM configuration). php -q yourWHMCS/modules/servers/EasyDCIMColocation/cron/Cron.php |
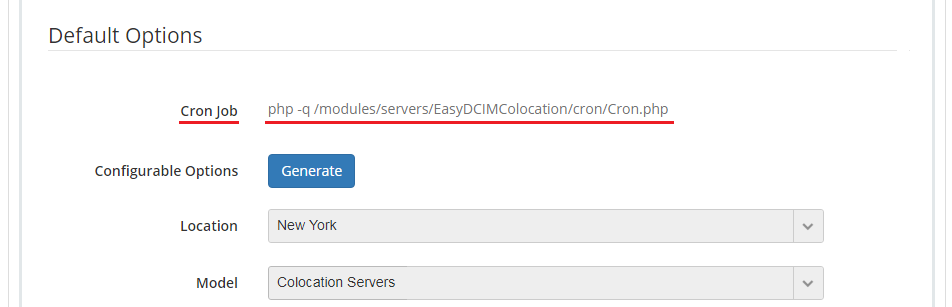
|
| 12. The module configuration is only partly obligatory. The server will be assigned based on the provided configuration, and will therefore match only those options that have been specified.
Default Options:
Product Configuration
Service Actions
Client Area Features
|
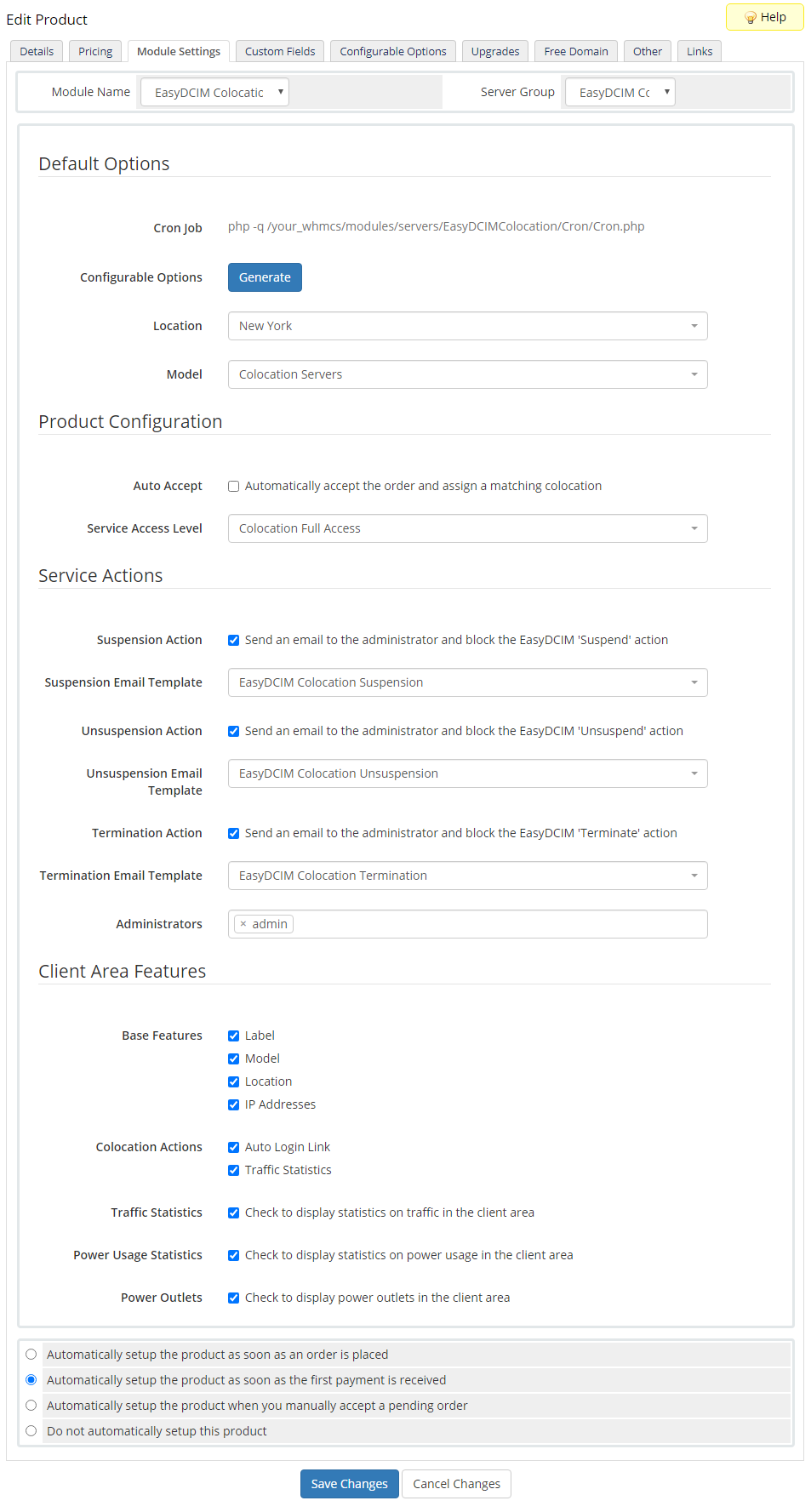
|
| 13. You can also generate the default configurable options to allow your customers place orders tailored exactly to their needs. To do that, go to 'Setup' → 'Products/Services' → 'Configurable Options'. |
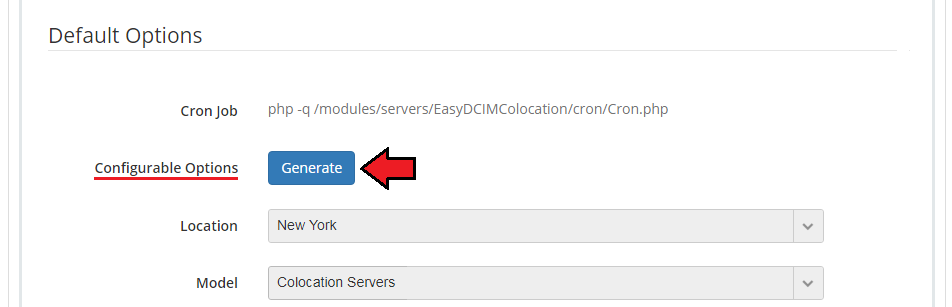
|
Custom Fields
| Once the configuration of the module settings has been completed, the following custom fields will be created automatically. Note: These fields will not be visible to your clients by default.
|
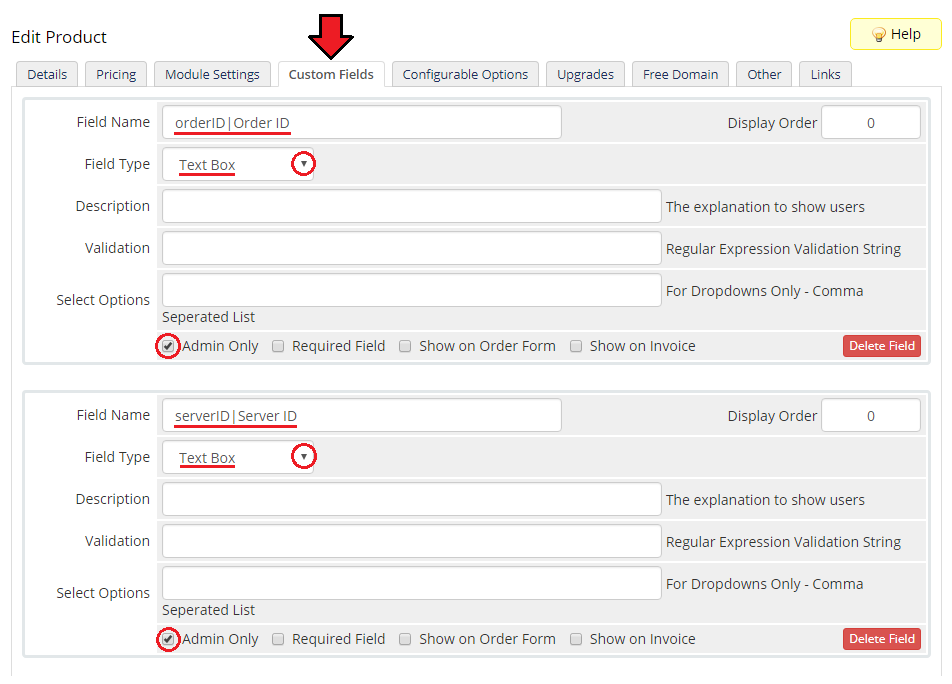
|
Management
| In this section we will show you all functionalities of EasyDCIM Colocation For WHMCS. Our module allows you to offer and manage EasyDCIM colocation service right in your WHMCS system. |
Admin Area
|
As soon as you set up a server for a client, you can perform various actions and view server details from the WHMCS admin area. |
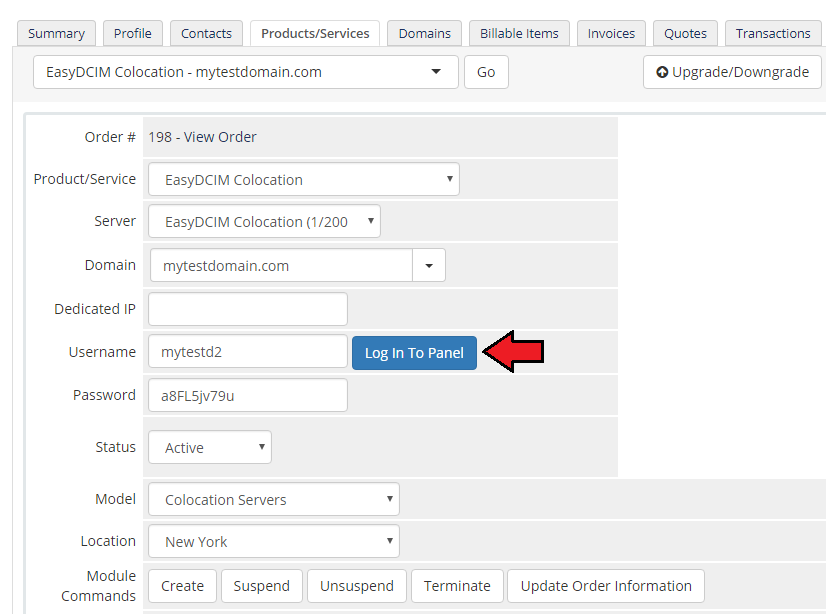
|
| Our module allows you to create/suspend/unsuspend/terminate server. By clicking on 'Update Order Information' you can also check the synchronization status of a service (works like a synchronization cron). |
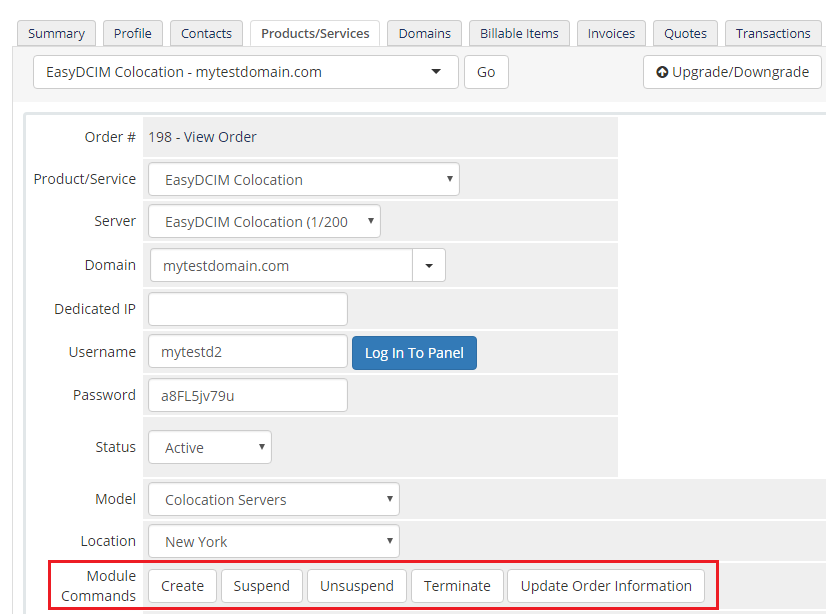
|
| Below these functions you can also view traffic and power usage statistics and even specify the time intervals. |
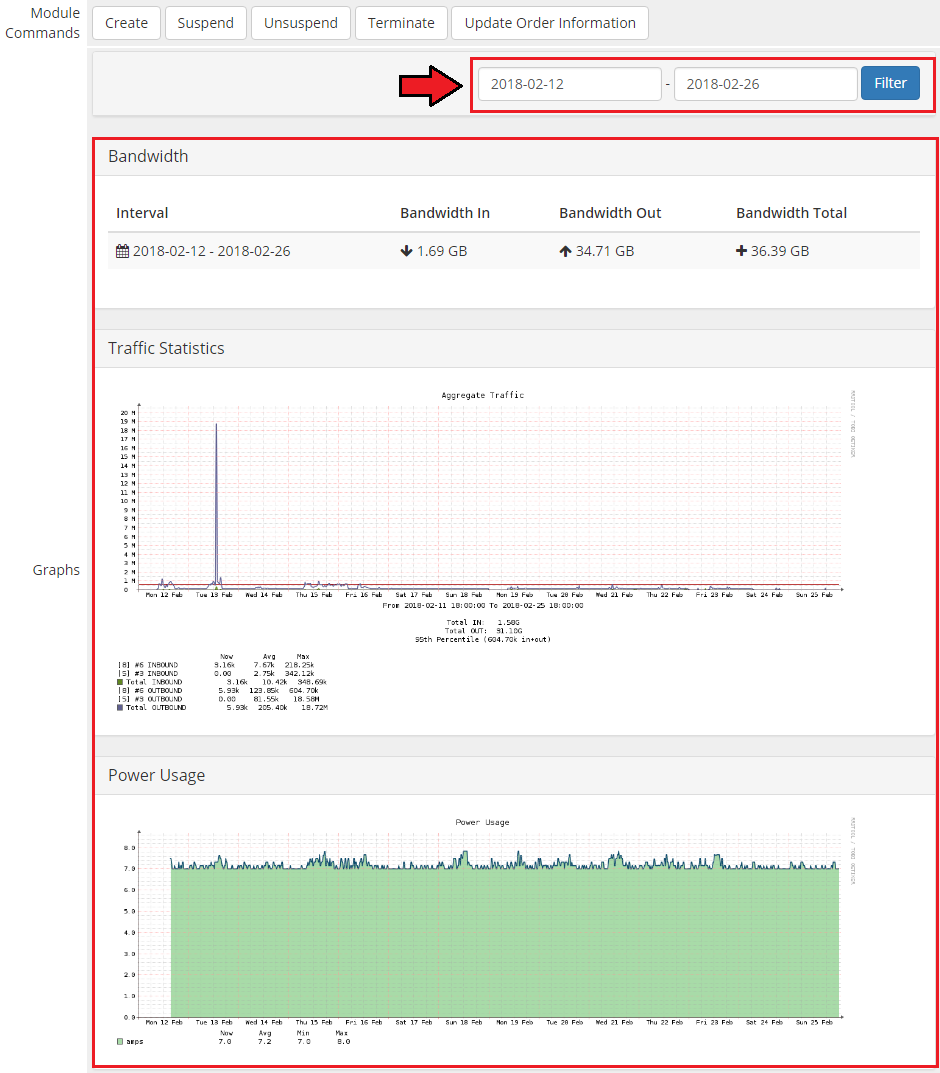
|
| Lastly, you can also see the custom fields with currently assigned 'Order ID' and 'Server ID' from the EasyDCIM panel. An empty 'Server ID' field means that it has not been automatically assigned by the cron yet (e. g. it may not be activated in the EasyDCIM panel yet). |

|
Client Area
| In the main view of the client area your customers can check basic details of a colocation service as well as log in to their EasyDCIM control panel with a single click. |
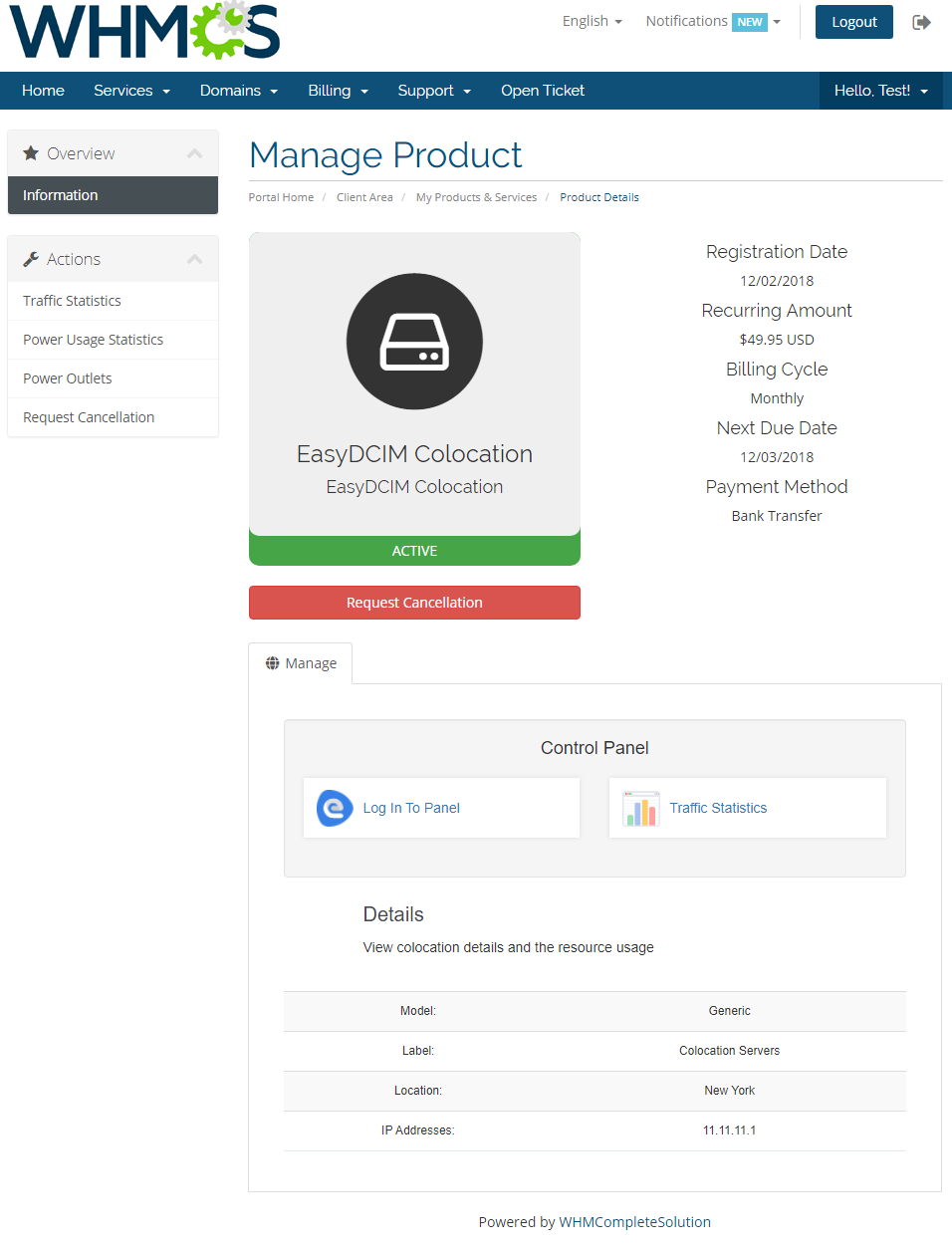
|
| They can also view graph with traffic statistics and even define time intervals. Note: Available graphs and time intervals depend on the product registration date. |
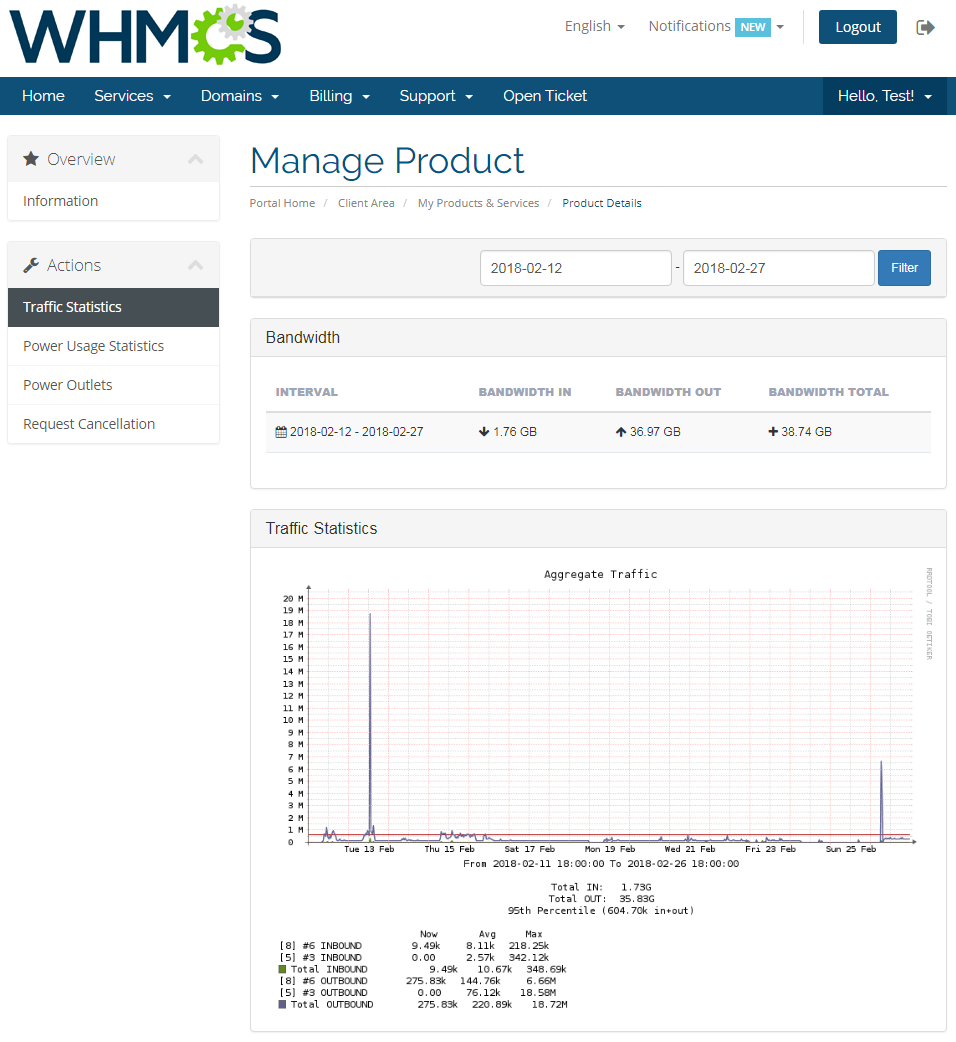
|
| The same goes for power usage statistics. |
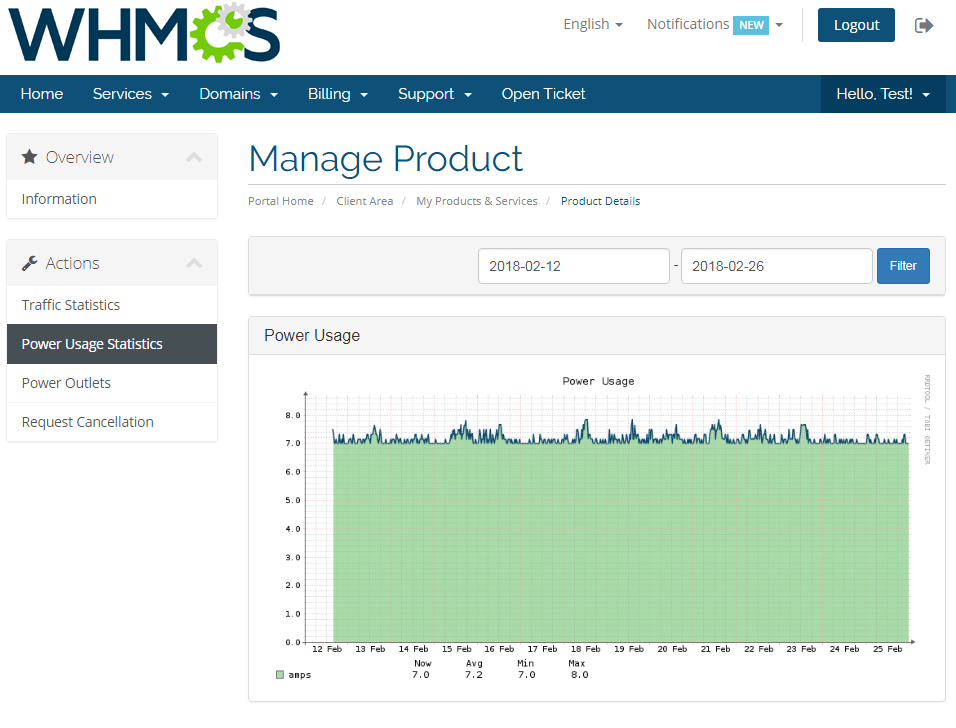
|
| Additionally, your clients can see the current state of all power outlets with the possibility to turn them on, off or restart. |
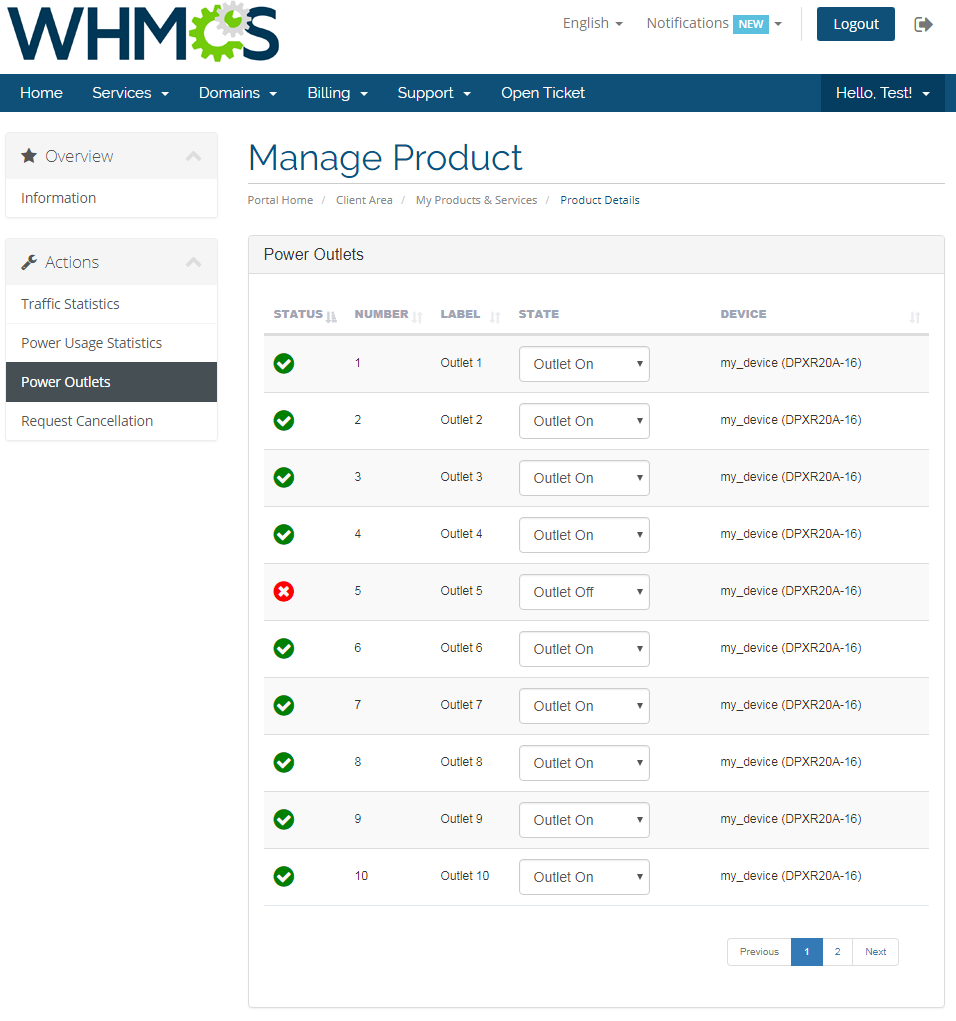
|
Advanced Billing Integration
| EasyDCIM Colocation For WHMCS supports integration with the Advanced Billing For WHMCS module. This allows you to charge your customers for total bandwidth, power usage and 95th percentile billing for additional traffic. Note: We suggest to run the cron only once per hour (with the interval of 3600 seconds). |
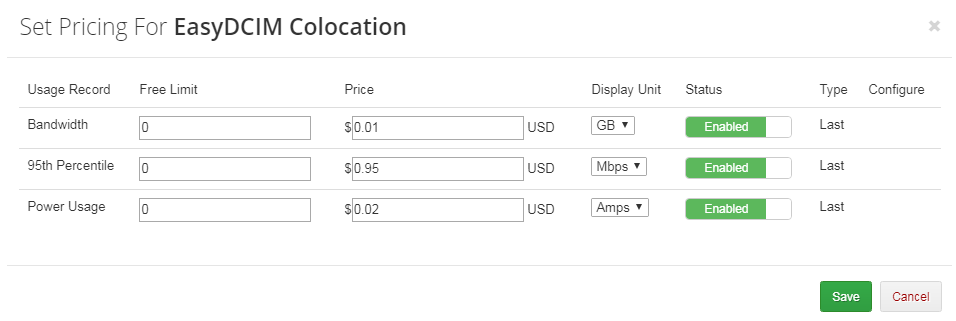
|
| Once the relevant options are enabled, your clients will also be able to view billing for the current usage in your client area. |
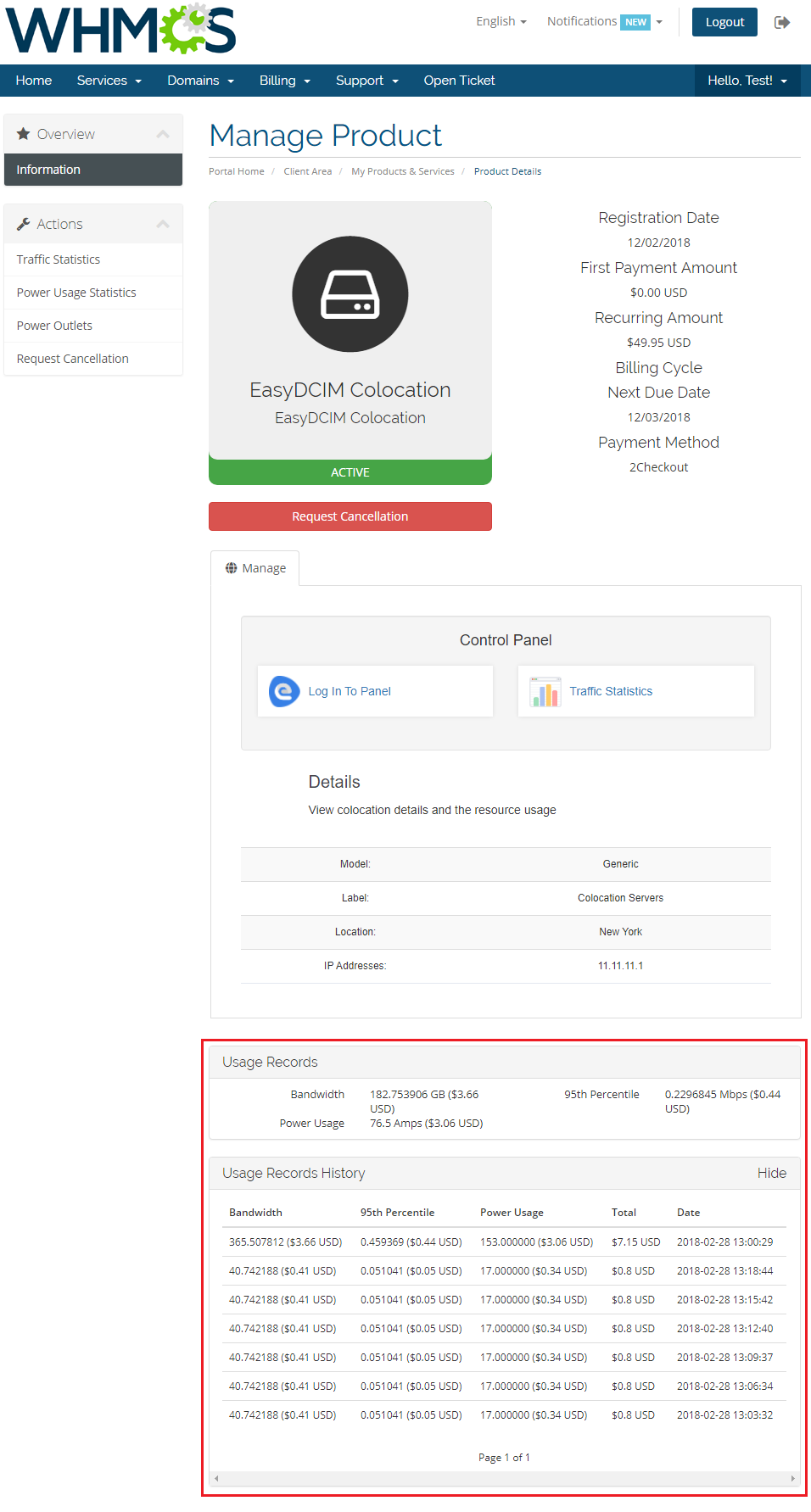
|
| The summary details will be displayed in a similar form also in the product view in admin area. |
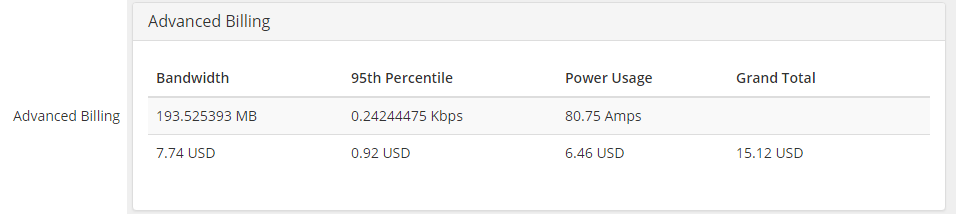
|
Tips
| 1. Note that placing two identical orders may result in assigning servers with slightly different parameters.
It is a natural result of how server matching in EasyDCIM works. In brief, it matches a server basing on the resources and models precised in the order, without considering other resources. |
Update Instructions
| Essential guidance through the process of updating the module is offered here. |
Common Problems
| 1. When you encounter problems with connection, check whether your SELinux or firewall does not block ports. |